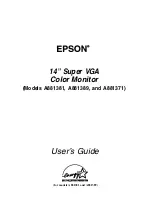33
8. Troubleshooting & FAQs
Image appears blurred, indistinct or too dark
v
Adjust the contrast and brightness on
On-Screen Display.
An "after-image", "burn-in" or "ghost image"
remains after the power has been turned off.
v
Uninterrupted display of still or static
images over an extended period may cause
"burn in", also known as "after-imaging "
or "ghost imaging", on your screen. "Burn-
in", "after-imaging", or "ghost imaging" is a
well-known phenomenon in LCD panel
technology. In most cases, the "burned in"
or "after-imaging" or "ghost imaging" will
disappear gradually over a period of time
after the power has been switched off.
v
Always activate a moving screen saver
program when you leave your monitor
unattended.
v
Always activate a periodic screen refresh
application if your LCD monitor will display
unchanging static content.
v
Severe” burn-in” or “after-image” or “ghost
image” symptoms will not disappear and
cannot be repaired. The damage mentioned
above is not covered under your warranty.
Image appears distorted. Text is fuzzy or
blurred.
v
Set the PC’s display resolution to the same
mode as monitor’s recommended screen
native resolution.
Green, red, blue, dark, and white dots appears
on the screen
v
The remaining dots are normal
characteristic of the liquid crystal used in
today’s technology, Please refer the pixel
policy for more detail.
The "power on" light is too strong and is
disturbing
v
You can adjust “power on” light using the
power LED Setup in OSD main Controls.
For further assistance, refer to the Consumer
Information Centers list and contact Philips
customer service representative.
8.2 General FAQs
Q1: When I install my monitor what should
I do if the screen shows 'Cannot display
this video mode'?
Ans.:
Recommended resolution for this
monitor: 1920 x 1080 @ 60 Hz.
v
Unplug all cables, then connect your PC to
the monitor that you used previously.
v
In the Windows Start Menu, select Settings/
Control Panel. In the Control Panel
Window, select the Display icon. Inside the
Display Control Panel, select the 'Settings'
tab. Under the setting tab, in box labelled
'desktop area', move the sidebar to 1920 ×
1080 pixels.
v
Open 'Advanced Properties' and set the
Refresh Rate to 60 Hz, then click OK.
v
Restart your computer and repeat step 2
and 3 to verify that your PC is set at 1920
× 1080 @ 60 Hz.
v
Shut down your computer, disconnect your
old monitor and reconnect your Philips
LCD monitor.
v
Turn on your monitor and then turn on
your PC.
Q2: What is the recommended refresh rate
for LCD monitor?
Ans.:
Recommended refresh rate in LCD
monitors is 60 Hz, In case of any
disturbance on screen, you can set it
up to 75 Hz to see if that removes the
disturbance.
Q3: What are the .inf and .icm files on the
CD-ROM? How do I install the drivers
(.inf and .icm)?
Ans.:
These are the driver files for your
monitor. Follow the instructions in your
user manual to install the drivers. Your
computer may ask you for monitor
drivers (.inf and .icm files) or a driver disk
when you first install your monitor. Follow
the instructions to insert the ( companion
CD-ROM) included in this package.