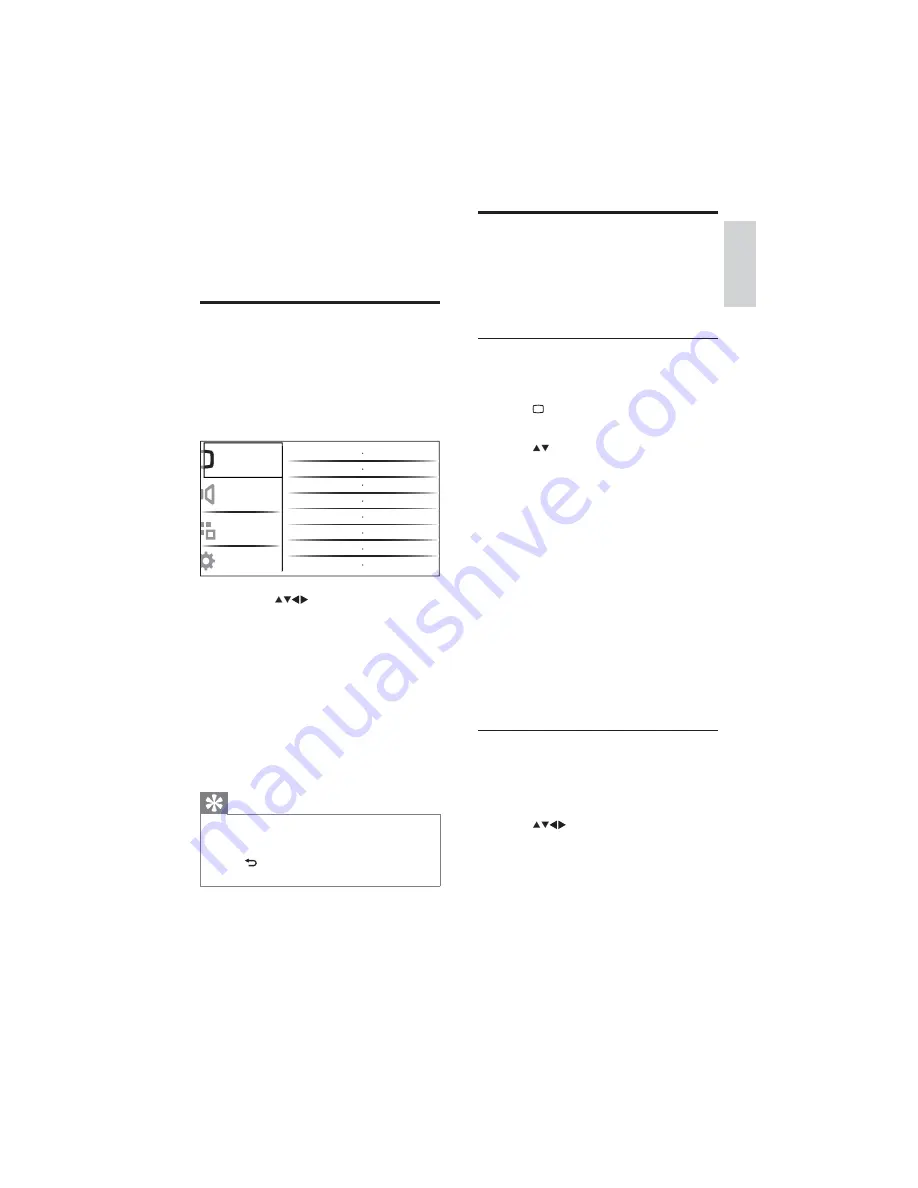
9
Change picture and sound
settings
Change picture and sound settings to suit your
preferences. You can apply pre-defined settings
or change settings manually.
Use smart picture
Use smart picture to apply pre-defined
picture settings.
1
Press
PICTURE
.
The
»
[Smart picture]
menu appears.
2
Press to select one of the following
smart picture settings.
•
[Personal]
Lists customized personal
picture settings.
•
[Sports]
Maximizes picture settings.
•
[Standard]
Adjusts picture settings
to suit most environments and types
of video.
•
[Movie]
Applies picture settings
ideally suited for movie viewing.
•
[Game]
Applies picture settings
maximized for fast-moving games.
•
[Energy saving]
Applies low-energy
picture settings.
3
Press
OK
to confirm your choice.
The selected smart picture setting is
»
applied.
Manually adjust picture settings
1
Press
MENU
2
Press
OK
to select
[Picture]
.
The
»
[Picture]
menu appears.
3
Press
to select on of the following
picture settings.
•
[Smart picture]
Accesses pre-defined
smart picture settings.
•
[Contrast]
Adjusts the intensity of bright
areas, keeping dark areas unchanged.
•
[Brightness]
Adjusts the intensity and
details of dark areas.
5 Use more of
your product
Access TV menus
Menus help you to install channels, change
picture and sound settings and access other
features.
1
Press
MENU
.
The menu screen appears.
»
2
Press
the
to select and navigate
through one of the following menus.
•
[Picture]
Adjusts the picture setting
for optimal viewing.
•
[Sound]
Adjusts the sound setting.
•
[Features]
Accesses different
features like timer, TV lock, and
demo.
•
[Installation]
Selects channel
installation menu, adjusts preferences
and resets the TV to factory settings.
3
Press
OK
to confirm your choice.
Tip
When the menu is on,
•
CH +/-
functions as
Page Up/Down.
Press
•
MENU
at any time to exit the menu.
Press
•
BACK A/CH
to move back one
screen.
Sound
Features
Installation
Smart picture
Contrast
Brightness
Color
Sharpness
Noise reduction
Picture
Tint
Color temperature
English
EN











































