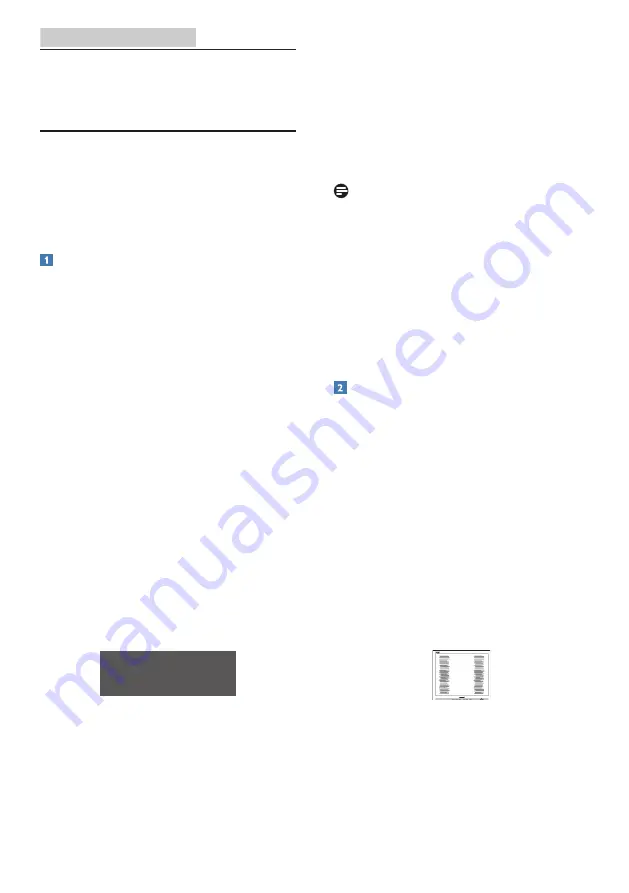
23
8.Troubleshooting & FAQs
8. Troubleshooting &
FAQs
8.1 Troubleshooting
This page deals with problems that can
be corrected by a user. If the problem
still persists after you have tried these
solutions, contact Philips customer
service representative.
Common Problems
No Picture (Power LED not lit)
•
Make sure the power cord is
plugged into the power outlet and
into the back of the monitor.
•
First, ensure that the power button
on the rear of the monitor is in the
OFF position, then press it to the
ON position.
No Picture (Power LED is White)
•
Make sure the computer is turned
on.
•
Make sure the signal cable is
properly connected to your
computer.
•
Make sure the monitor cable has
no bent pins on the connect side. If
yes, repair or replace the cable.
•
The Energy Saving feature may be
activated
Screen says
•
Make sure the monitor cable
is properly connected to your
computer. (Also refer to the Quick
Start Guide).
•
Check to see if the monitor cable
has bent pins.
•
Make sure the computer is turned
on.
AUTO button doesn't function
•
The auto function is applicable only
in VGA-Analog mode. If the result is
not satisfactory, you can do manual
adjustments via the OSD menu.
Note
The Auto Function is not applicable in
DVI-Digital mode as it is not necessary.
Visible signs of smoke or sparks
•
Do not perform any troubleshooting
steps
•
Disconnect the monitor from mains
power source immediately for safety
•
Contact with Philips customer
service representative immediately.
Imaging Problems
Image is not centered
•
Adjust the image position using
the “Auto” function in OSD Main
Controls.
•
Adjust the image position using
the Phase/Clock of Setup in OSD
Main Controls. It is valid only in VGA
mode.
Image vibrates on the screen
•
Check that the signal cable is
properly securely connected to the
graphics board or PC.
Vertical flicker appears
•
Adjust the image using the “Auto”
function in OSD Main Controls.
•
Eliminate the vertical bars using
the Phase/Clock of Setup in OSD
Main Controls. It is valid only in VGA
mode.






































