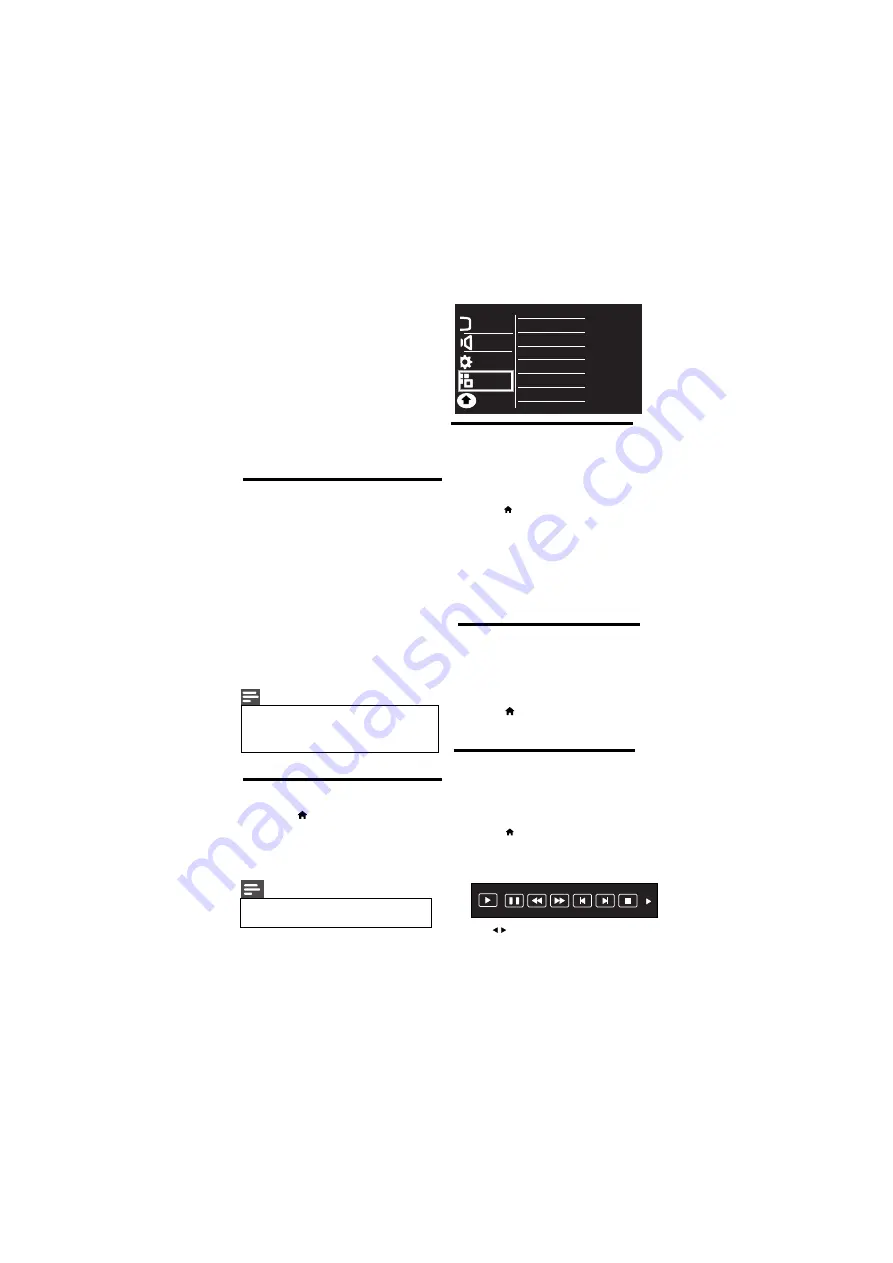
4.12 Use Philips EasyLink
Get the most out of your HDMI-Consumer
Electronic Control (CEC) compliant devices
with Philips EasyLink enhanced control
If your HDMI-CEC compliant devices are
connected through HDMI, you can control
them at the same time with your TV remote
control.
To enable Philips EasyLink, you need to:
•
Connect HDMI-CEC
compliant devices through HDMI
•
Configure each HDMI-CEC compliant
device properly
•
Switch on EasyLink
Note
• The EasyLink-compliant device must be
switched on and selected as the source.
• Philips does not guarantee 100%
interoperability with all HDMI CEC devices.
4.13 Switch on or off EasyLink
features.
1
Press
2
Select
[Setup] > [Features] >
[EasyLink] > [EasyLink]
.
3
Select
[On]
or
[Off]
, then press OK
Note
• If EasyLink is OFF, all its submenus are
unavailable.
Picture
Sound
Installation
Easy Link
Auto turn off
Device Search
Device List
Device Menu
Features
Parental
4.14 Switch the device ON or OFF
When an HDMI-CEC compliant device
is connected and TV switches to standby,
the device gets turned OFF automatically.
1
Press
2
Select
[Setup] > [Features] >
[EasyLink]
3
Select
[On]
or
[Off]
, then press OK
[EasyLink] > [Auto turn off] >
When an HDMI-CEC compliant device
is connected and TV is switched ON, then
the device gets turned ON automatically.
4.16 Control the device using TV
Now use a single remote to control your
CEC enabled device.
remote
1
Press
2
Select
[Setup] > [Features] >
[EasyLink] > [Device Menu]
4.15 Search the connected devices
Search the HDMI-CEC compliant devices
connected to your TV and list them using
Device list.
1
Press
2
Select
[Setup] > [Features] >
[EasyLink] > [Device Search] >
Pause
FR
FF
Prev.
Next
Stop
Play
Press to select the function icon, press
OK button to confirm the function.
14 EN
[Child Lock Switch]:
Make the child lock
switch ON to lock the source/channel.
[Change Password]:
Select this option
to change the password.
[Channel Block]:
Select the channels to
to be locked and press ‘2’ to lock or
unlock the channels.
[Video Lock]:
Select the sources
with up/down keys on remote and press
OK to set or clear lock.
[Clear All]:
Reset the child lock
option to default value.
..
..
•
•
•
•
Summary of Contents for 20PFL5439/V7
Page 2: ...Cover 2 Blank ...
Page 27: ...Cover 3 Blank ...



























