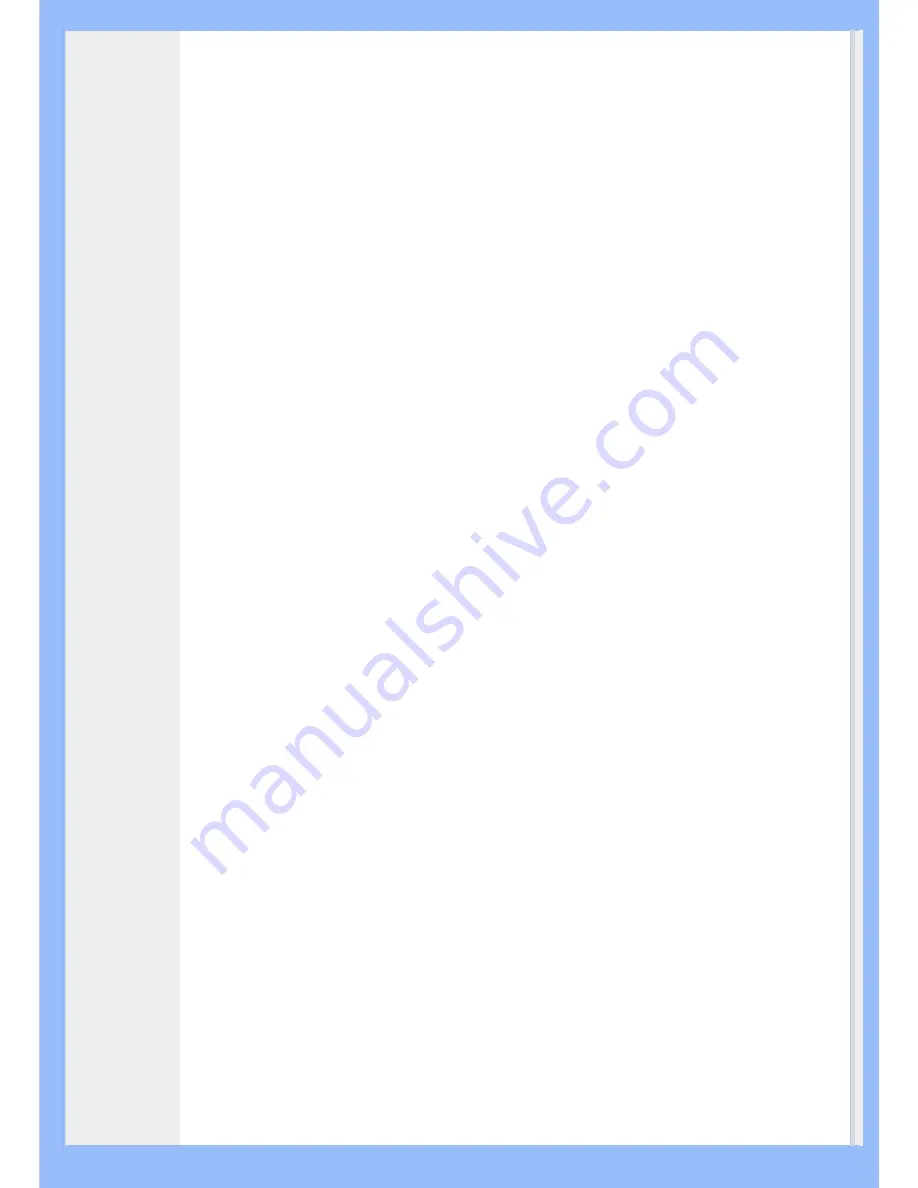
"Panel Control".
3.
Haga doble clic en el icono "Display".
4.
Elija la ficha "Settings" y, a continuación haga clic en "Advanced...".
5.
Elija "Monitor"
- Si el botón "Properties" está inactivo, significa que su monitor está
convenientemente configurado. Detenga la instalación.
- Si el botón "Properties" está activo. Haga clic en el botón "Properties". Siga los
pasos siguientes.
6.
Haga clic en "Driver" y, a continuación haga clic en "Update Driver...", a
continuación haga clic en el botón "Next".
7.
Elija "Display a list of the known drivers for this device so that I can choose a
specific driver", a continuaci´n haga clic en "Next" y en "Have disk...".
8.
Haga clic en el botón "Browse...", a continuación elija la unidad apropiada F:
( Unidad CD-ROM).
9.
Haga clic en el botón "Open", a continuación haga clic en el botón "OK".
10.
Elija el modelo de su monitor y haga clic en el botón "Next", a continuación haga
clic en el botón "Next".
11.
Haga clic en el botón "Finish" y, a continuación en el botón "Close".
Si puede ver la ventana "Digital Signature Not Found", entonces haga clic en el
botón "Yes".
Para Windows® Me
1.
Inicie Windows® Me
2.
Haga clic en el botón "Start", apunte en "Settings" y, a continuación haga clic en
"Control Panel".
3.
Haga doble clic en el icono "Display".
4.
Elija la ficha "Settings" y, a continuación haga clic en "Advanced...".
5.
Elija el botón "Monitor" y, a continuación haga clic en el botón "Change...".
6.
Elija "Specify the location of the driver(Advanced)" y haga clic en el botón "Next".
7.
Elija "Display a list of all the drivers in a specific location", de forma que pueda
elegir el controlador que desea. A continuación haga clic en "Siguiente" y haga
clic en "Have Disk...".
8.
Haga clic en el botón "Browse..." y, a continuación elija la unidad apropiada F:
(unidad CD-ROM), a continuación haga clic en el botón "OK".
9.
Haga clic en el botón "OK" y, a continuación elija su modelo de monitor y haga
clic en el botón "Next"
10.
Haga clic en el botón "Finish" y, a continuación en el botón "Close".
Para Windows® XP
1.
Inicie la sesión de Windows® XP.
2.
Haga clic en el botón "Inicio" y después en "Panel de control".
3.
Seleccione la categoría "Impresoras y otros equipos".
4.
Haga clic en la opción "Pantalla".
5.
Seleccione la ficha "Configuración" y haga clic en "Avanzada".
6.
Seleccione la ficha "Monitor".
-
Si el botón "Propiedades" está inhabilitado, significa que el monitor está
correctamente configurado. Cancele la instalación.
-
Si el botón "Propiedades" está habilitado, haga clic sobre él.
Siga el procedimiento indicado.
7.
Pulse la ficha "Controlador" y después el botón "Actualizar controlador…".
8.
Seleccione la opción "Instalar de una lista o ubicación específica [avanzada]", y
pulse el botón "Siguiente".
9.
Elija la opción "No buscar. Yo elegiré el controlador", y pulse "Siguiente".
10.
Pulse el botón "Utilizar disco…" y a continuación "Explorar…". Seleccione la
unidad F: apropiada (unidad de CD-ROM).
11.
Haga clic en "Abrir" y después en "Aceptar".
12.
Seleccione su modelo de monitor y pulse "Siguiente".
Summary of Contents for 200VW8
Page 1: ...Philips LCD Monitor Electronic User s Manual 200VW8 200VW8 ...
Page 11: ...VOLVER A INICIO DE PÁGINA ...
Page 23: ...RETURN TO TOP OF THE PAGE China RoHS RETURN TO TOP OF THE PAGE ...
Page 34: ...VOLVER AL INICIO DE PÁGINA Función física 1 Inclinación VOLVER AL INICIO DE PÁGINA 200VW8 ...
Page 46: ...3 Coloque la unidad en forma horizontal VOLVER AL INICIO DE LA PÁGINA ...
Page 47: ......
Page 49: ...2 3 Gestión de cables 4 Conexión al PC 200VW8 ...
Page 55: ......
Page 56: ......
Page 76: ......
















































