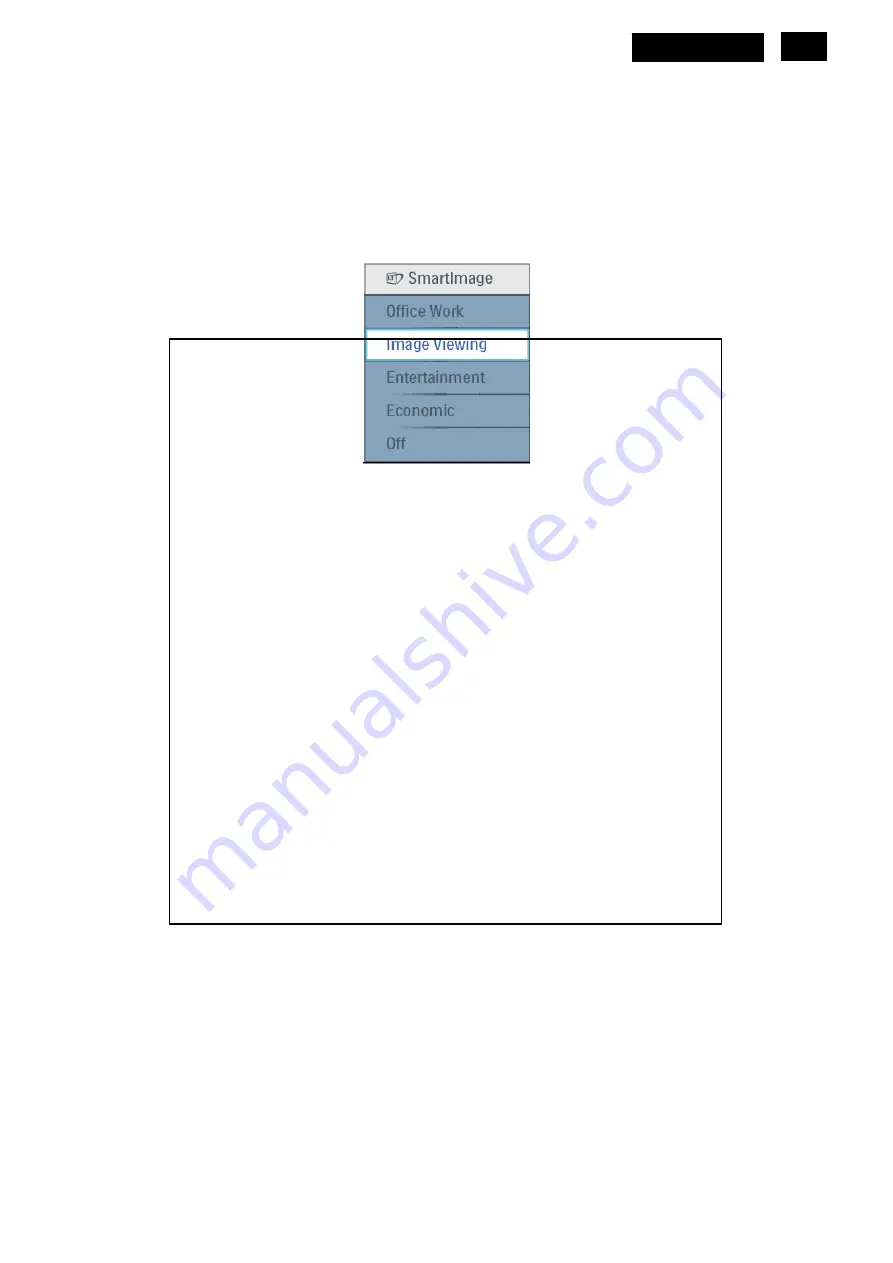
99
HUDSON 8
3.14 Smart contrast (Dynamic contrast ratio)
Smart Contrast is a kind of dynamic backlight control.
This function changes the panel backlight dynamically according to the frame brightness histogram.
the contrast ratio has to be
3000:1(typical).
3.15 Smart Image
3.15.1Smart Image OSD outlook (Economic
Æ
Economy)
3.15.2Smart Image OSD outlook
Pressing the “Smart Image” button, the position is in the bottom center of the screen.
3.15.2.2 Smart Image Logo & Banner
As design to keep the Light Frame logo at header but change the name to “SmartImage” with bitmap format.
Each profile will use text instead of icon & text before.
3.15.2.4 User Operation Procedure
A. 5 different modes are switched to next in the sequence from 1 to 5 then back to 1 while pressing this button:
1) Office Work 2) Image Viewing 3) Entertainment 4) Economy 5) Off. The default setting is ‘Off”.
B. The FOS optimization will be changed in real time by which profile to be scrolled, users don’t need to
C. The Smart Image OSD will remain on screen for 5 seconds after user last action. Or user can also press
[MENU] to close the Smart Image OSD immediately.
D. Except using [MENU] button to scroll down profile. If Smart Image OSD already launched onscreen. User is
allowed to use up/down key to choose profile and press [MENU] to confirm selection and close the Smart
E. If the model has multiple inputs including VGA and DVI, each input has their own set of profiles. When user
switch input, the profile to be applied will also change.
F. Each input can memorize their individual “Smart Image” profile status.
For example, Smart Image is on with “Office” profile at VGA input, when switch to DVI input, the Smart Image
will revert to previous profile of DVI. In the input switching process the “Smart Image” OSD will also show up to
present which profile is selected if “Smart Image” is enabled at that input. The Smart Image status will also be
stored after the monitor is resumed from AC on/off or power switch on/off.
Summary of Contents for 170V8FB
Page 4: ...4 HUDSON 8 1 Monitor Specifications h t t p w w w w j e l n e t ...
Page 5: ...5 HUDSON 8 h t t p w w w w j e l n e t ...
Page 8: ...8 HUDSON 8 Rear View h t t p w w w w j e l n e t ...
Page 14: ...14 HUDSON 8 h t t p w w w w j e l n e t ...
Page 15: ...15 HUDSON 8 h t t p w w w w j e l n e t ...
Page 29: ...29 HUDSON 8 h t t p w w w w j e l n e t ...
Page 35: ...35 HUDSON 8 3 Remove the base as Fig3 Fig4 Fig3 Fig4 h t t p w w w w j e l n e t ...
Page 43: ...43 HUDSON 8 Fig22 11 The end as Fig23 Fig23 h t t p w w w w j e l n e t ...
Page 45: ...45 HUDSON 8 h t t p w w w w j e l n e t ...
Page 53: ...53 HUDSON 8 b Double click start to install as follows h t t p w w w w j e l n e t ...
Page 54: ...54 HUDSON 8 h t t p w w w w j e l n e t ...
Page 55: ...55 HUDSON 8 h t t p w w w w j e l n e t ...
Page 60: ...60 HUDSON 8 h t t p w w w w j e l n e t ...
Page 61: ...61 HUDSON 8 h t t p w w w w j e l n e t ...
Page 62: ...62 HUDSON 8 h t t p w w w w j e l n e t ...
Page 65: ...65 HUDSON 8 h t t p w w w w j e l n e t ...
Page 75: ...75 75 HUDSON 8 15 Monitor Exploded View h t t p w w w w j e l n e t ...















































