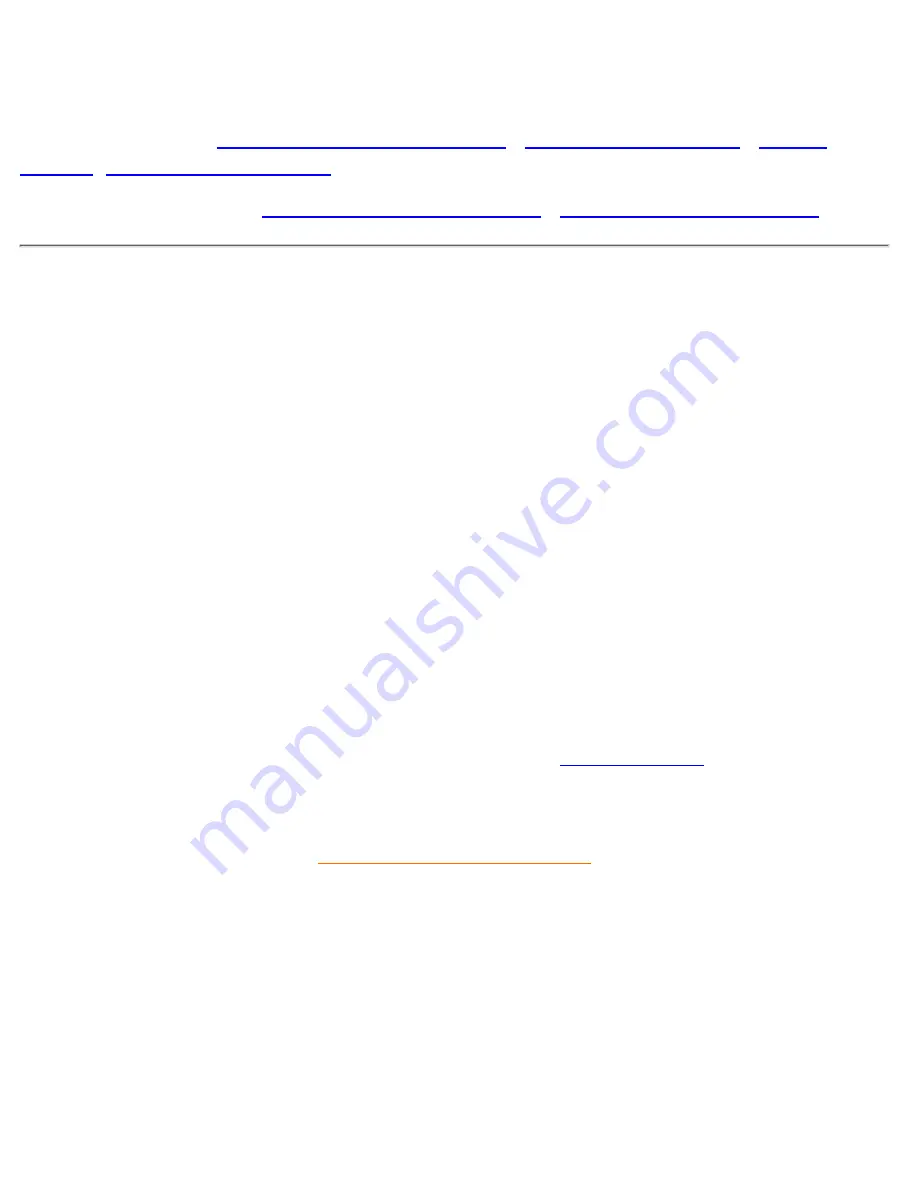
Getting Started
Your LCD Monitor
:
Front View Product Description
•
Connecting to Your PC
•
Getting
Started
•
Optimizing Performance
Accessories (optional)
:
Installing the Protective Cover
•
Installing the Wall Mount Kit
Getting Started
1.1
First turn on your monitor and other peripherals if any, then turn on your computer.
1.2
If your monitor displays an image and Windows prompts you for an .inf file or driver disk, please go to
step 1.4.
1.3
If your monitor displays the message "Cannot Display This Video Mode", please follow the procedure
below to set your computer for the recommended video mode: 1024 x 768 @ 60Hz
Unplug all cables.
●
Connect your PC to the monitor that you used previously and which displayed correctly.
●
In the Windows Start Menu, select Settings --> Control Panel. In the Control Panel Window, select the
Display icon. Inside the Display Control Panel, select the "Settings" tab. Under the Settings Tab, in
box labeled "desktop area", move the slidebar to 1024x768 pixels (for 150P / 150B) or 1280x1024
pixels (for 181AS). Open "Advanced Properties" and set the Refresh Rate to 60Hz, then click OK.
●
Restart your computer and repeat step on the third bullet point to verify that your PC is set at
1024x768, 60Hz (for 150P / 150B) or 1280x1024, 60Hz (for 181AS).
●
Shut down your computer, disconnect your old monitor and reconnect your Philips LCD monitor.
●
Turn on your monitor and then turn on your PC.
●
1.4
Your computer may ask you for monitor drivers (.
inf
and .
icm
files) or a driver disk. Follow the
instructions to insert the CD-ROM included in this package, and the monitor drivers (.
inf
and .
icm
files) will
be installed automatically. Alternatively you can follow the link to the
Download & Print
chapter to install the
drivers.
RETURN TO TOP OF THE PAGE
Getting Started
file:///E|/Potomac/english/150b/install/gt_start.htm [4/19/2000 4:42:08 PM]






























