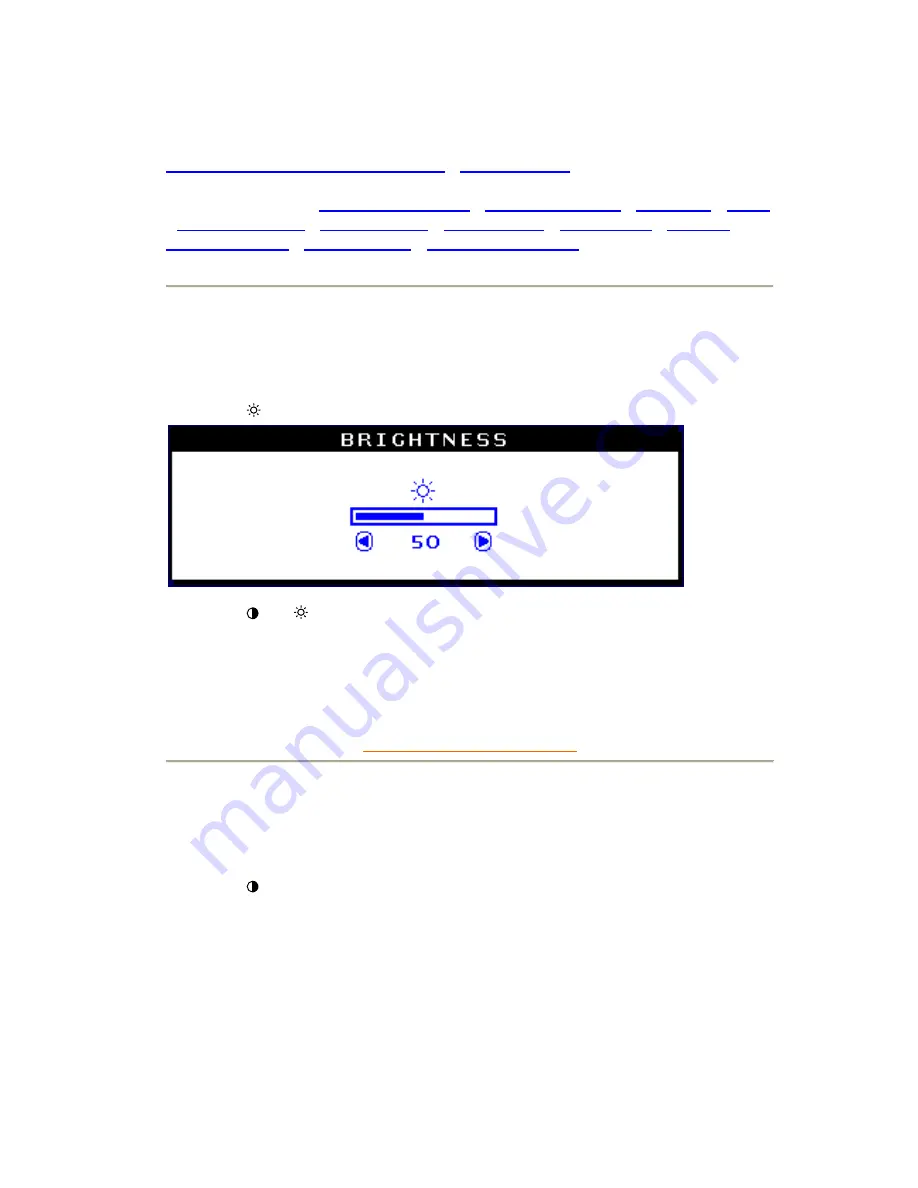
The OSD Controls
Description of the On-Screen Display
•
The OSD Tree
The OSD Controls :
Brightness (HotKey)
•
Contrast (HotKey)
•
Language
•
Zoom
•
Adjust Horizontal
•
Adjust Vertical
•
Adjust Shape
•
Adjust Color
•
Reset to
Factory Settings
•
Extra Controls
•
Close Main Controls
BRIGHTNESS
To adjust your screen's brightness, follow the steps below. Brightness is the overall intensity of
the light coming from the screen. A 50% brightness is recommended.
1) Press the
(+)
button on the monitor. The BRIGHTNESS window appears.
2) Press the (-) or
(+) button to adjust the brightness.
3) When the brightness is adjusted to the level desired, press MENU to confirm and the
BRIGHTNESS window will disappear with the new adjustment saved.
RETURN TO TOP OF THE PAGE
CONTRAST
To adjust your screen's contrast, follow the steps bellow. Contrast is the difference between the
light and dark areas on the screen. A 100% contrast is recommended.
1) Press the
(-)
button on the monitor. The CONTRAST window appears.





















