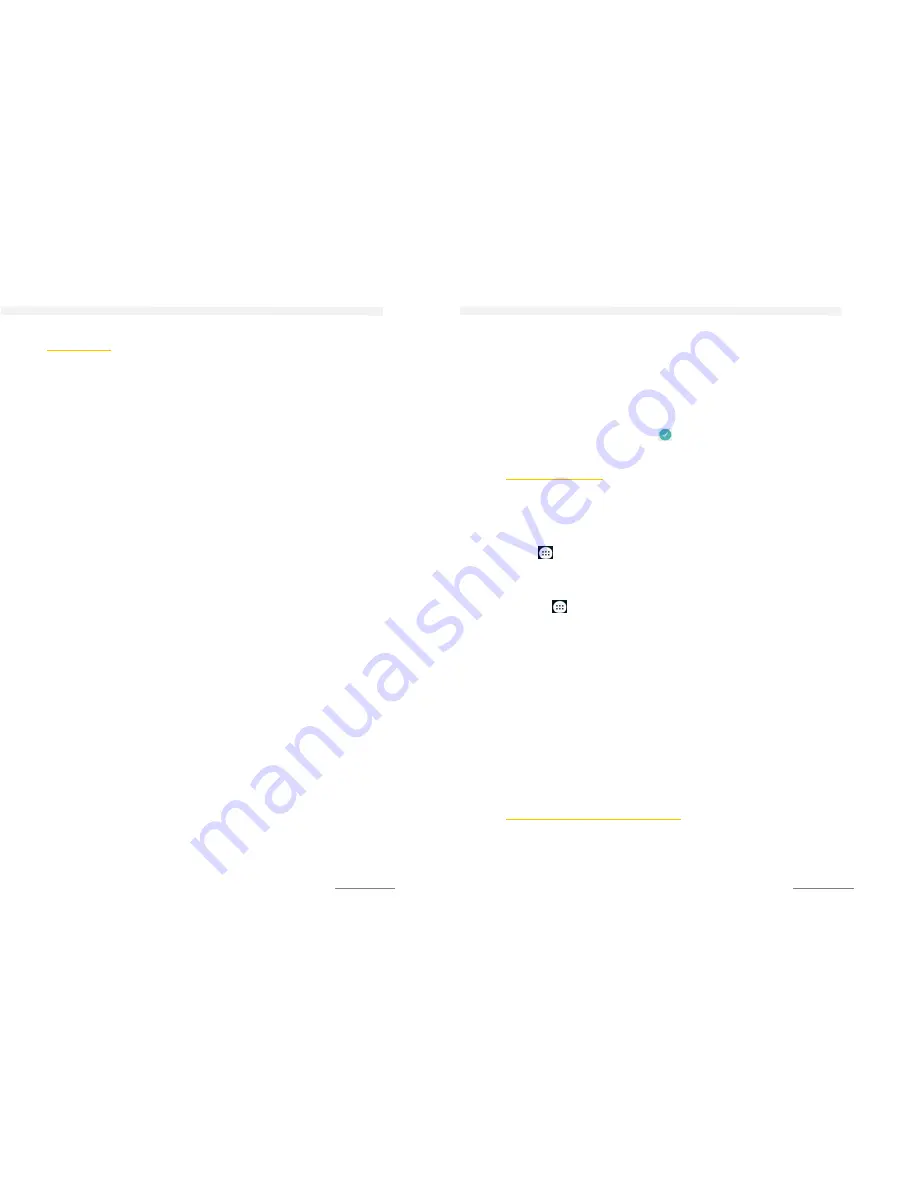
GET TO KNOW YOUR PHONE
22
HOMESCREEN
The home screen provides a lot of free space to add new items.
You can add new applications, shortcuts, folders or Google tools to
quickly save messages and applications.
EXTEND HOME SCREEN
The home screen can be extended beyond the screen width to
provide more space to add new icons or widgets. Tap home screen
and slide finger to the left or to the right quickly.
MOVE ITEMS ON HOME SCREEN
1.
Press and hold the items to enable the editing mode.
2.
Fix finger on the scene and drag the item directly to the
desired location and release finger.
TIP:
If you want to move the item from the home screen to the
extended home screen, press and hold the item and drag it to
the left or right. Then the scene will switch to the extended home
screen, locate the item on the scene and release finger.
DELETE ITEMS FROM HOME SCREEN
1.
Press and hold the item you would like to delete until the
Word
Remove
appears on the top of the screen.
2.
Drag the item to the word
Remove
.
3.
Release the item
CHANGE THE WALLPAPER
1.
Press and hold the home screen.
2.
Press
WALLPAPER
to select a wallpaper option.
3.
Select wallpaper and confirm with
Set wallpaper
.
ORGANIZE ITEMS IN FOLDERS / ADD NEW ICONS
On the home screen arrange items into folders and add new
apps-icons.
1.
Press and hold on the item on the home screen to arrange in
a folder.
GET TO KNOW YOUR PHONE
23
2.
Scroll it on top of another to arrange a folder.
3.
Release the icon. A new folder will be created automatically.
RENAME FOLDERS
1.
Tap on the folder to open it.
2.
Tap on the folder name or
Unnamed Folder
.
3.
Insert a new name and tap on to confirm.
APPLICATION SCREEN
The application screen can be open via home screen and
includes pre-installed apps as well as the downloaded apps. The
application screen extends beyond the regular screen width, so
flick left and right.
Tap on on the home screen.
LINK TO HOME SCREEN
1.
Tap on on the home screen.
2.
Press and hold the app. the home screen will open.
3.
Move the app icon to a new position and release it.
WIDGETS
Widgets are small apps that can be used directly on the home
screen.
To add a widget:
1.
Press and hold the
home screen
.
2.
Tap on
Widgets
.
3.
Press and hold the target widget
4.
Move the widget to a new position on the home screen and
release it.
STATUS BAR AND NOTIFICATION PANEL
The status bar at the top of the home screen provides phone and
service status information on the right side and notification alerts
on the left. To view notifications, open the Notification panel by
touching and holding the Status bar and dragging it down.






























