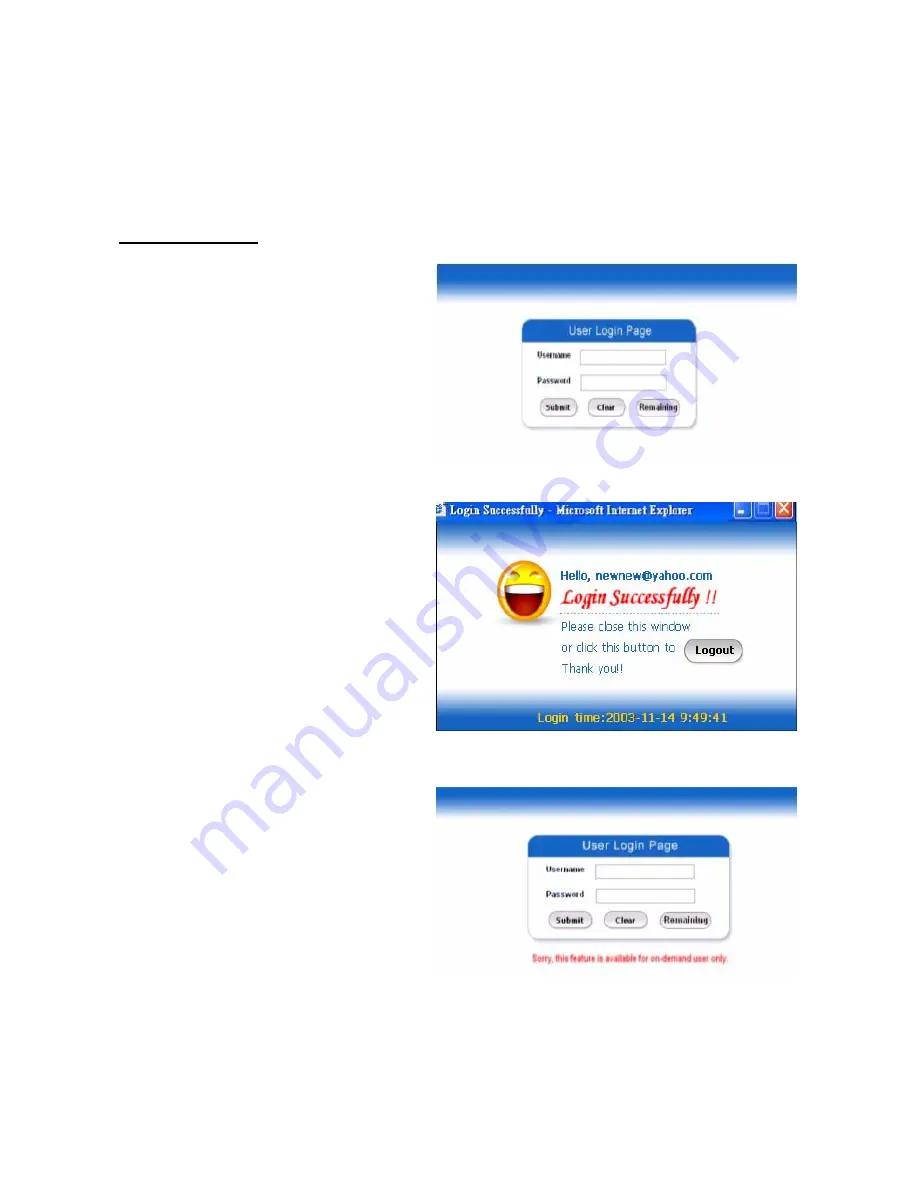
PheeNet WAS 101
Quick Installation Guide
11
5. Accessing External Network from Authentication
(Public LAN)
If all the steps are set properly so far, we can further connect the WAS 101 to the managed network to
experience the controlled network access environment. Firstly, connect a user-end device to the network at
the WAS 101 Authentication, and set the dynamic access network. After the network address is obtained at
the user end, open an Internet browser, and link to any website. Then, the default login webpage will appear
in the Internet browser.
For general user:
Key in the previously created
username and password in this
interface.
Both username and password are
“test”. And then click on the
“Enter”
button.
You have just completed the setup
of the WAS101 and allowed it to
provide you with a managed
network environment. This user
can also browse the webpage on
the Internet.
Attention:
Nevertheless, if you are not a
on-demand user, please do not
click on “
Remaining
”, because the
following error window will appear.














