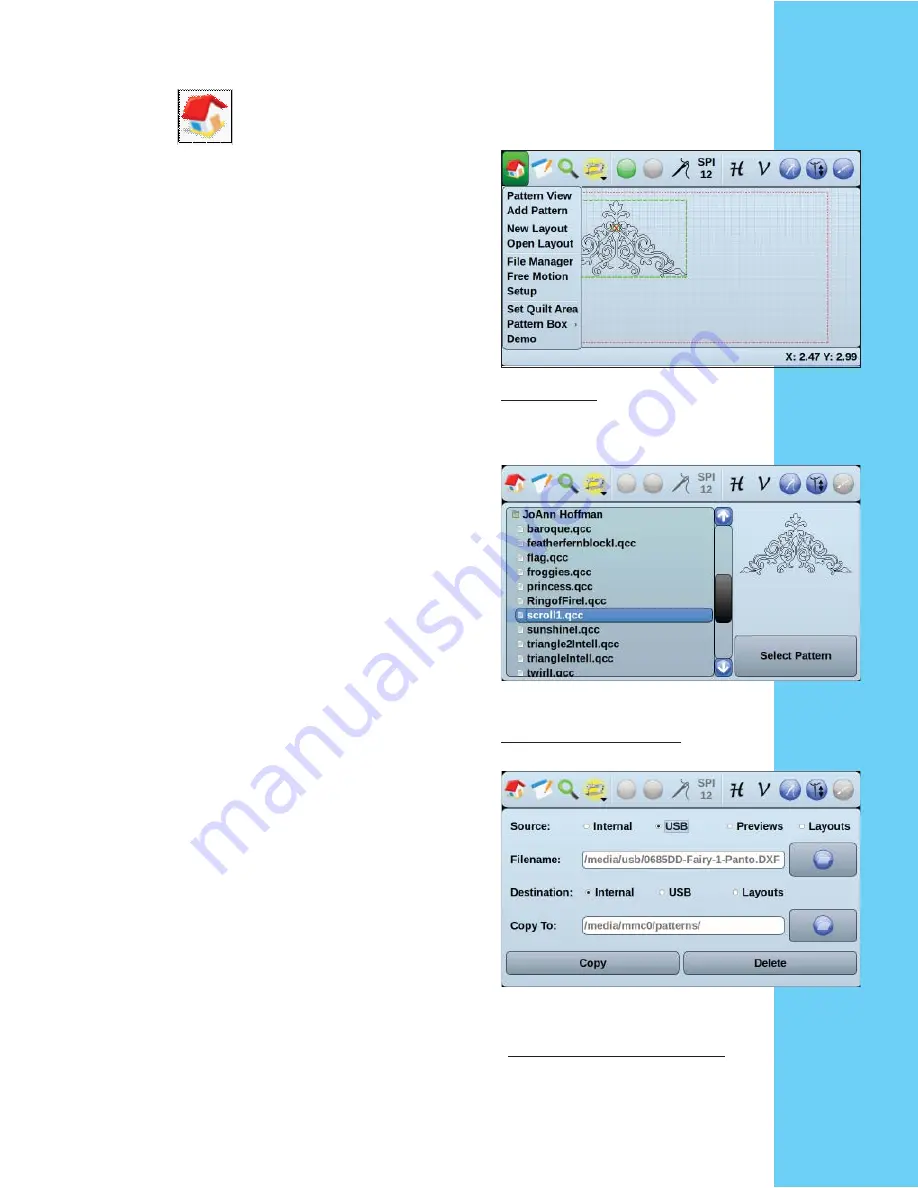
23
Section 6: Button Overview
Home menu:
Pattern view:
takes you to your edit pattern screen. Here
you will see any patterns you have added to your pattern
box and will be able to edit them as needed.
(for editing options
see page 34
)
Add pattern:
Opens the pattern selection screen and allows you to add a
pattern. You can have as many patterns as you like in each
pattern box.
+
Touch the folder by each category to open the category.
+
Touch the pattern you want to see and the preview will
open on the right of the screen.
+
Touch “select pattern” to place into your pattern view.
+
Once “select pattern” is pressed, your design will
automatically be added to your pattern view screen,
and the pattern view screen will automatically open.
Layouts:
Layout is an option for the user to save your entire quilt
area will all the pattern boxes and patterns you have placed
into your quilt area. It is important to remember exactly
where the upper left corner of your quilt area is, because
you will be prompted to set that point when loading a lay-
out.
File Manager:
Used to import patterns onto the remote. System will use
a QCC, QLI or DXF pattern (for instructions on using a
USB jump drive see troubleshooting section)
+
Plug a USB jump drive into port located on the side of
your remote
+
Ensure the source is set to USB
+
Touch the square by the select pattern line and a new
screen will open
+
Select the pattern you want to save to your system
and touch ok
+
Set the “copy to” where you want it saved
+
Touch copy
You may use this same method to delete a pattern as well.
Home menu
Touch the pattern you want to
see and the preview will open
on the right of the screen
Plug in your jump drive into the
remote, into the USB port. Ensure
the source is set to USB
Summary of Contents for QUILT ARTIST II
Page 2: ...2 ...
Page 15: ...15 ...
Page 16: ...16 Operating PFAFF QUILT ARTIST II ...
Page 42: ...42 ...






























