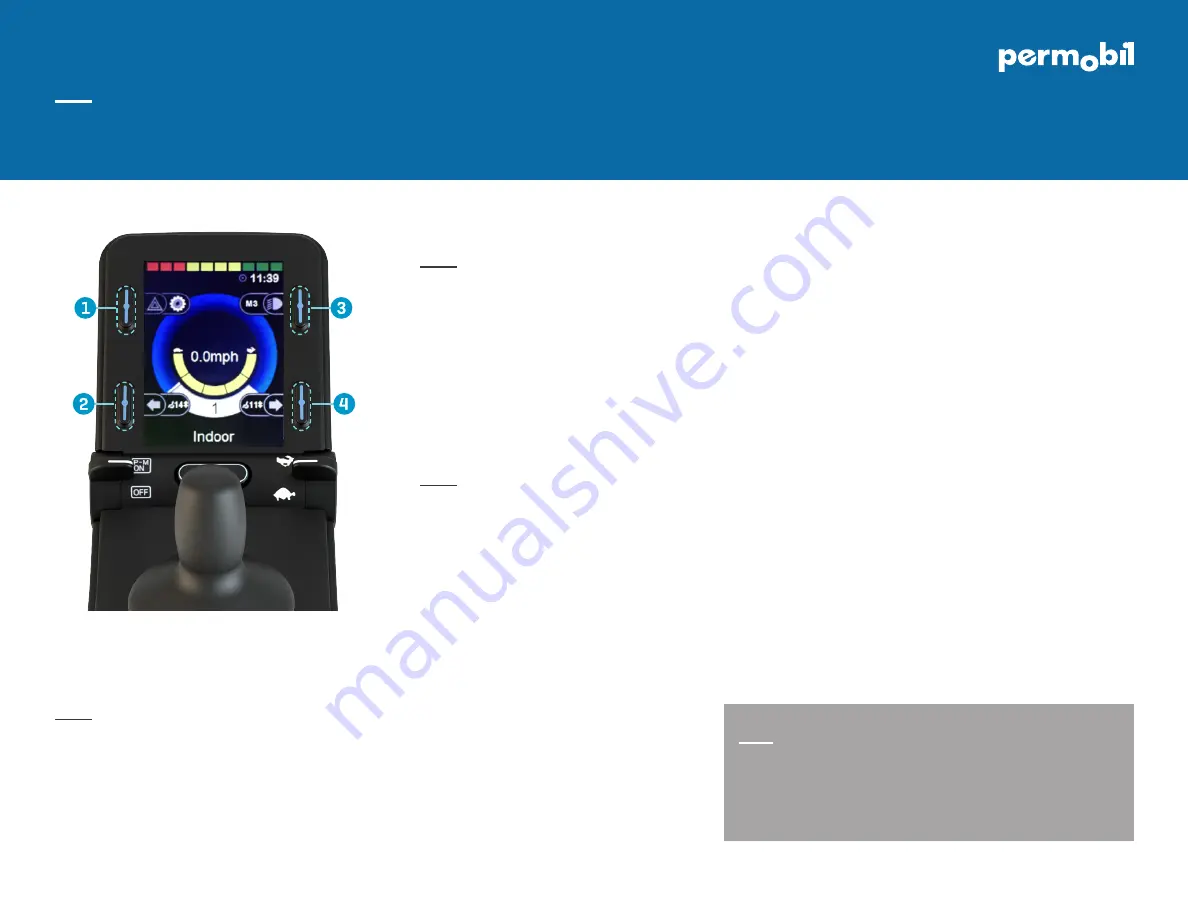
Example external switch setup using drive control
Short Command Forward — Tap
Short Command Right — Move to Next
Short Command Left — Move to Previous
Short Command Reverse — Scanner Menu
Long Command Reverse — Home
1. Press and hold softkey #1 (upper left corner) to
enter settings menu (Image 1).
2. Using joystick, scroll down to “Bluetooth”, right
command of joystick to select.
3. Scroll to enable desired iDevice (“iDevice 1” or “iDevice
2”), right or left command of joystick to turn <on>.
4. Scroll to “Exit” at bottom of screen, right command
to “Exit” to settings menu.
5. Scroll to “Exit” at bottom of settings menu, right
command to “Exit”.
6. Power cycle wheelchair, wait approximately 8
seconds, power cycle again.
1. Press and hold softkey #3 (upper right corner) to enter
Bluetooth Mode (“M3”). Option to use power/mode
toggle to access Mode 3.
2. If more than one device paired, scroll to desired device
and select with right command of joystick.
3. Put in discoverable mode by holding joystick forward
for 10 seconds until you hear a beep, repeat by holding
joystick in reverse for 10 seconds until you hear a
second beep.
4. Enter Bluetooth settings on device being paired, and if
required search for new device. Pair with “iDevice 1” or
“iDevice 2”.
1. Enable Accessibility shortcut for switch control:
Settings > Accessibility > Accessibility Shortcut
2. Add Switches:
Settings > Accessibility > Switch
Control > Switches > Add New Switches > External
— Short = 0.1-2.0 sec; Medium= 2.0- 3.5 sec; Long=
3.5-5.0 sec
3. Name Switch and assign command (Example
Short Forward = Tap)
4. Recommend Scanning Style: Manual
5. Turn Switch Control On
DOC0056-02
www.permobil.com
Pairing Permobil Joystick Module (PJSM) with device
Setting up iDevice switch control on iOS device
Image 1
Permobil Joystick Module quick start guide
iDevice Bluetooth™ switch access for iPhone, iPad, & iOS software version 13.0 or later; applies to PJSM and CJSM
Activating Bluetooth mode



