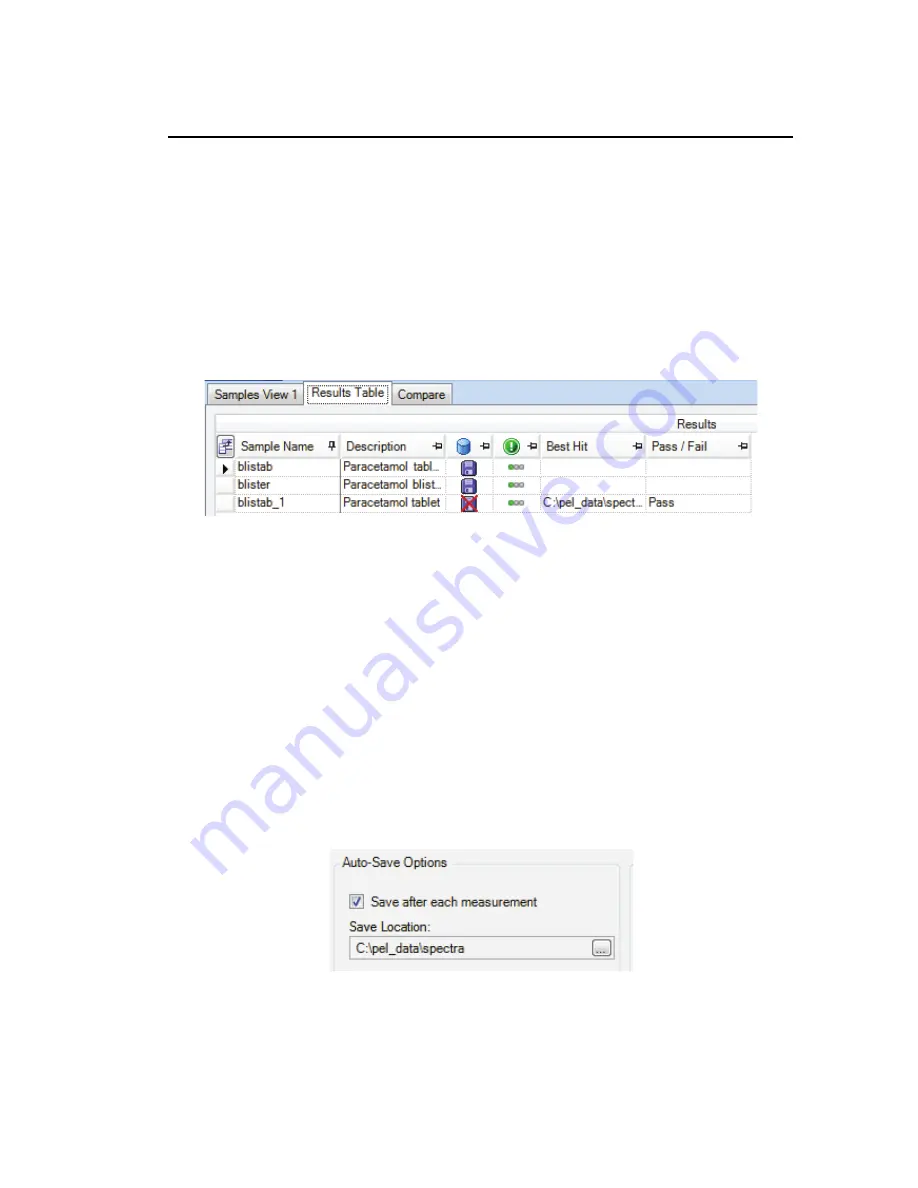
Getting Started with Spectrum Software . 71
Saving Spectra, Exporting Spectra and
Reporting
There are various features in the software to help you present your data outside Spectrum.
Saving spectra
All spectra in Spectrum software are saved to *.sp format by default.
To find out if a spectrum has been saved, refer to the Results Table (if a Samples View is
selected) or the Information Pane. Spectra that are not saved are marked by a red cross.
In Figure 56 the original spectra have been saved to disk, but the processed spectrum, with
_1 appended, has not.
Figure 58 Saved and unsaved spectra displayed in the Results Table
You can save your spectra in the following ways:
•
Using the Auto-Save option when collecting spectra
•
Using the Save, Save As and Save All options from the File menu
•
Using an Output step in a Macro
•
Using the context menu in the Viewing Area.
Auto-Save Spectra
In Spectrum software, Auto-Save is selected by default (Figure 57). This will save your
spectra to the folder specified after each measurement.
Figure 59 Auto-Save spectra on the Setup Instrument Data Collection tab
The default Save Location, here C:\pel_data\spectra, was defined during the software
installation. If you wish to change the location, or deselect this option, refer to the Setup
Instrument Data Collection tab.
Summary of Contents for SPECTRUM TWO N
Page 1: ...SPECTRUM TWO N User s Guide MOLECULAR SPECTROSCOPY...
Page 5: ...Introduction...
Page 10: ...10 Spectrum Two N User s Guide...
Page 11: ...Warnings and Safety Information...
Page 19: ...An Overview of the Spectrum Two N...
Page 25: ...Unpacking and Installation...
Page 47: ...Getting Started with Spectrum Software...
Page 93: ...Getting Started with Spectrum Software 93...
Page 94: ......
Page 95: ...Maintenance...
Page 110: ...110 Spectrum Two N User s Guide 4 Follow the instructions on screen...
Page 116: ......
Page 117: ...Appendices...
Page 125: ...Index 125...






























