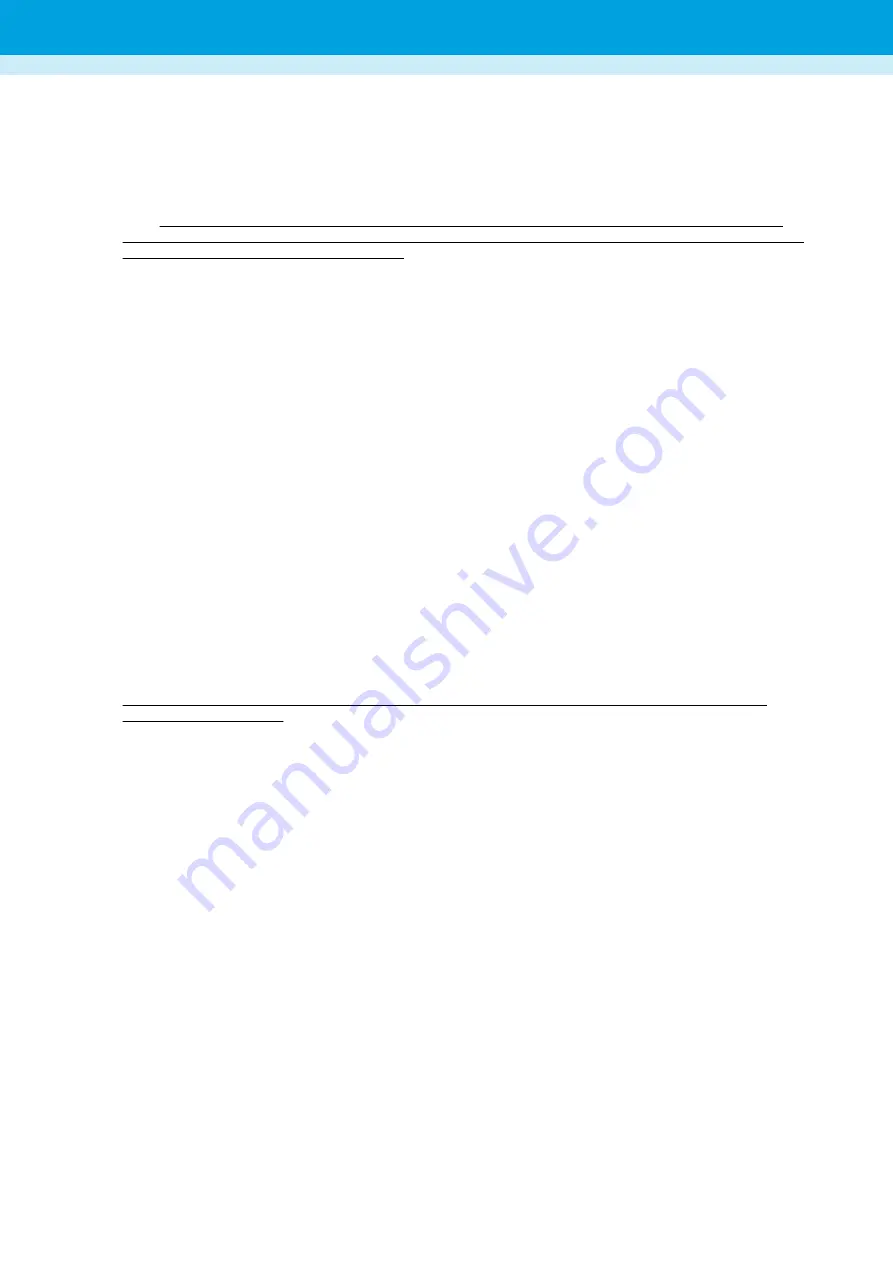
no local analyte matching the Specimen Gate analyte, the plate will be disabled. Please contact your local PerkinElmer
representative or Specimen Gate support to solve the issue.
The Panthera-Puncher 9 can be used in two modes that define how it will get the sample queries. In Specimen Gate
mode (direct link to Specimen Gate Laboratory), the Panthera-Puncher 9 gets the sample queries from the Specimen
Gate Laboratory software to which it is connected. In stand-alone mode, it gets the sample queries from the analyte
settings and the loaded plates.
Note:
If a sample does not fit the Specimen Gate barcode rules, you need to remove the specimen from the sample
plane and reintroduce it to refresh queries. If the barcode cannot be read from the sample, you can type in the barcode
before introducing the sample to the instrument.
When the plate is getting full, the instrument will display a pop-up warning if all replicates of an analyte punch query
cannot be punched to the same plate. This serves as a warning that unless the plate in question is substituted with a
new one, some queries will not be punched.
Changing a card before all its required disks have been punched will prompt the instrument to issue a warning.
The warning will not count queries that have been disabled (either manually or automatically by the Specimen Gate
Laboratory software).
Sample identification
If your laboratory uses barcode identification of samples, the software detects the barcode from the camera image and
assigns the correct ID to the sample. When using barcodes, make sure you can see the whole barcode on the screen
when inserting the card in order to allow the instrument to read the ID properly. Once the instrument has read the
barcode, you can adjust the sample card position as needed. Should a barcode be unreadable or missing or in need of
editing, the software lets you enter the ID manually. You will not be able to punch a sample unless it has been assigned
an ID. If you have an active sample barcode rule, the software will assign a query to the sample only if the barcode
follows the rule. For more details refer to
on page 24
If your laboratory is not using barcodes, the software includes an automatic identification system using running
numbers. This can be turned on or off from the
Settings
view (for more details see
Automatic Sample ID generation
on
page 24).
To provide the sample ID manually, press the
Sample ID
field and enter the details using the on-screen keyboard. The
sample ID must be at least two characters long.
Please bear in mind that the use of barcodes is highly recommended, as it ensures positive identification of the sample.
Both the automatic sample ID generation and manual sample ID entry allow for operator error and could lead to
patients being misidentified.
Calibrators and controls are also identified by their barcode. This means that all calibrators and controls must have
a barcode and a corresponding barcode rule defined in the analyte settings. If you have
Automatic Sample ID
generation
turned on, the instrument will not read barcodes, so you must switch it off in order to punch calibrators
and controls with barcodes.
You can also enter notes for a specific sample from the
Punch
view by pressing the
Note
field. When you enter a note
from the punch view, it is added to all wells punched subsequently from the same card until the card is removed.
Detection of punch areas
Adjust the sample card position so that the dried blood spot you want to punch fits as much as possible in the target
area marked with a circle. The software detects the areas where it can punch and displays each suggested punch as a
plain green disk with its number in it. Once the punch command is given, all the disks shown on the camera image will
be punched.
Note:
The Panthera-Puncher 9 detects blood areas but does not detect spots as such, so it may suggest punching
required disks from two different spots if these are in the punching area (circle) defined by the camera.
Note:
The minimum space to be left between two disks and between a disk and the blood spot border can be
configured through the service software.
When using
Intellipunch
, the software will optimize the available surface area of the blood spot and will only show
on the screen the disks it can punch. If you are using a static punch pattern, any disk that cannot be punched
on a particular spot appears as a green circle (provided the
Blood detect
function is on in the
Manual punch
configuration
view. For more details on this, please refer to
on page 14).
Panthera-Puncher
™
9 User Manual
Operations in detail
13
Summary of Contents for Panthera-Puncher 9
Page 1: ...2081 0010 USER MANUAL Panthera Puncher 9 Software version 1 8 Dried Blood Spot Punching Device...
Page 2: ......
Page 40: ...36...
Page 41: ......






























