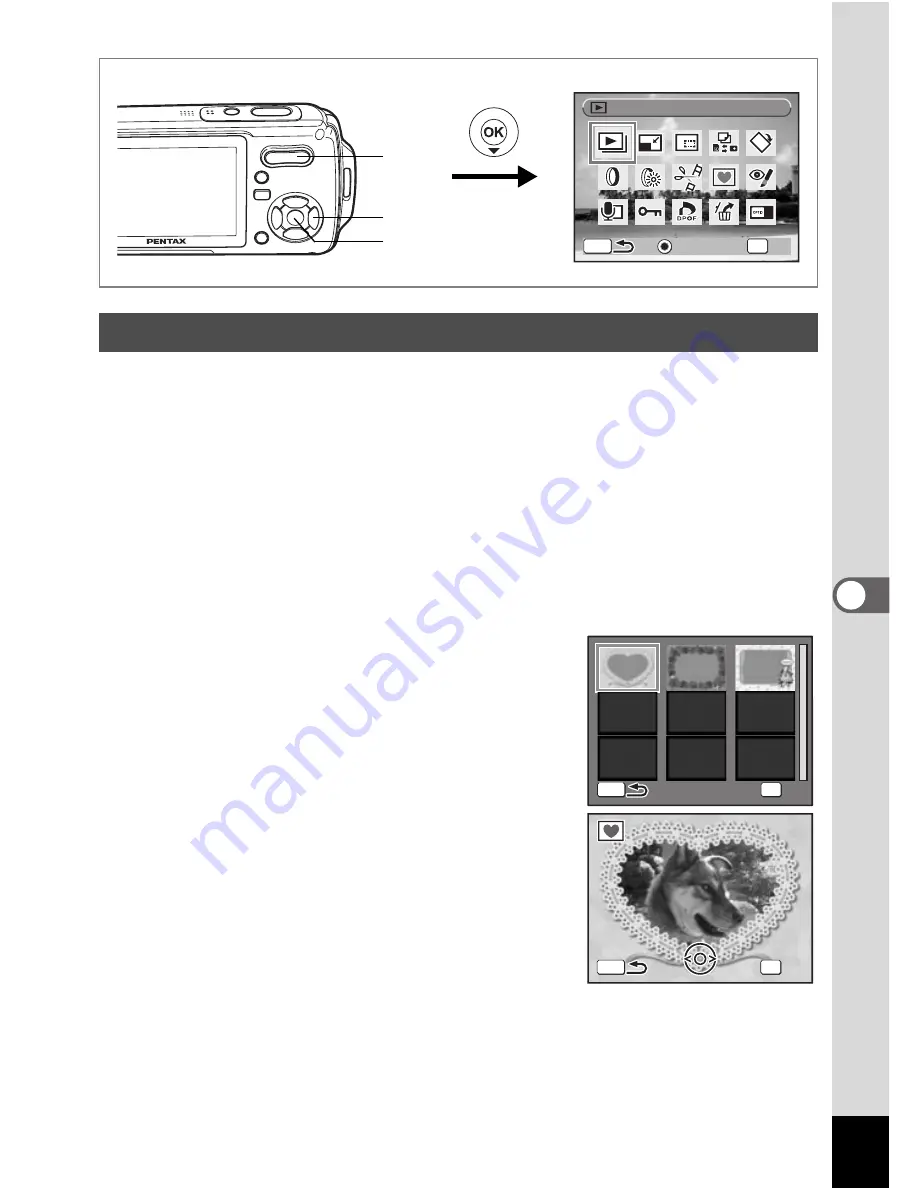
139
6
Editin
g an
d Printi
ng Im
age
s
This function lets you add a decorative frame to still pictures. There are
three frames already stored in the camera.
1
Enter the
Q
mode and use the four-way controller (
45
)
to choose the image to which you want to add a frame.
2
Press the four-way controller (
3
).
The Playback Mode Palette appears.
3
Use the four-way controller (
2345
) to select
Y
(Frame Composite).
4
Press the
4
button.
A 9-frame display of the frame selection
screen appears.
5
Use the four-way controller
(
2345
) to choose a frame.
6
Press the
4
button or
y
on the
Zoom/
f
/
y
button.
The selected frame appears in single-image
display.
You can choose another frame using either
of the following operations.
• Use the four-way controller (
45
) to
choose a different frame.
• Press the
3
button or
f
on the Zoom/
f
/
y
button to return to
the 9-frame display of the frame selection screen, and then perform
Step 5 to choose a different frame.
Adding a Frame (Frame Composite)
OK
G u i d e
G u i d e
O K
O K
G u i d e
O K
MENU
S l i d e s h o w
S l i d e s h o w
S l i d e s h o w
1, 2, 3, 5, 9
4, 6, 7, 8, 10
6
O K
O K
O K
OK
MENU
MENU
O K
O K
O K
OK
















































