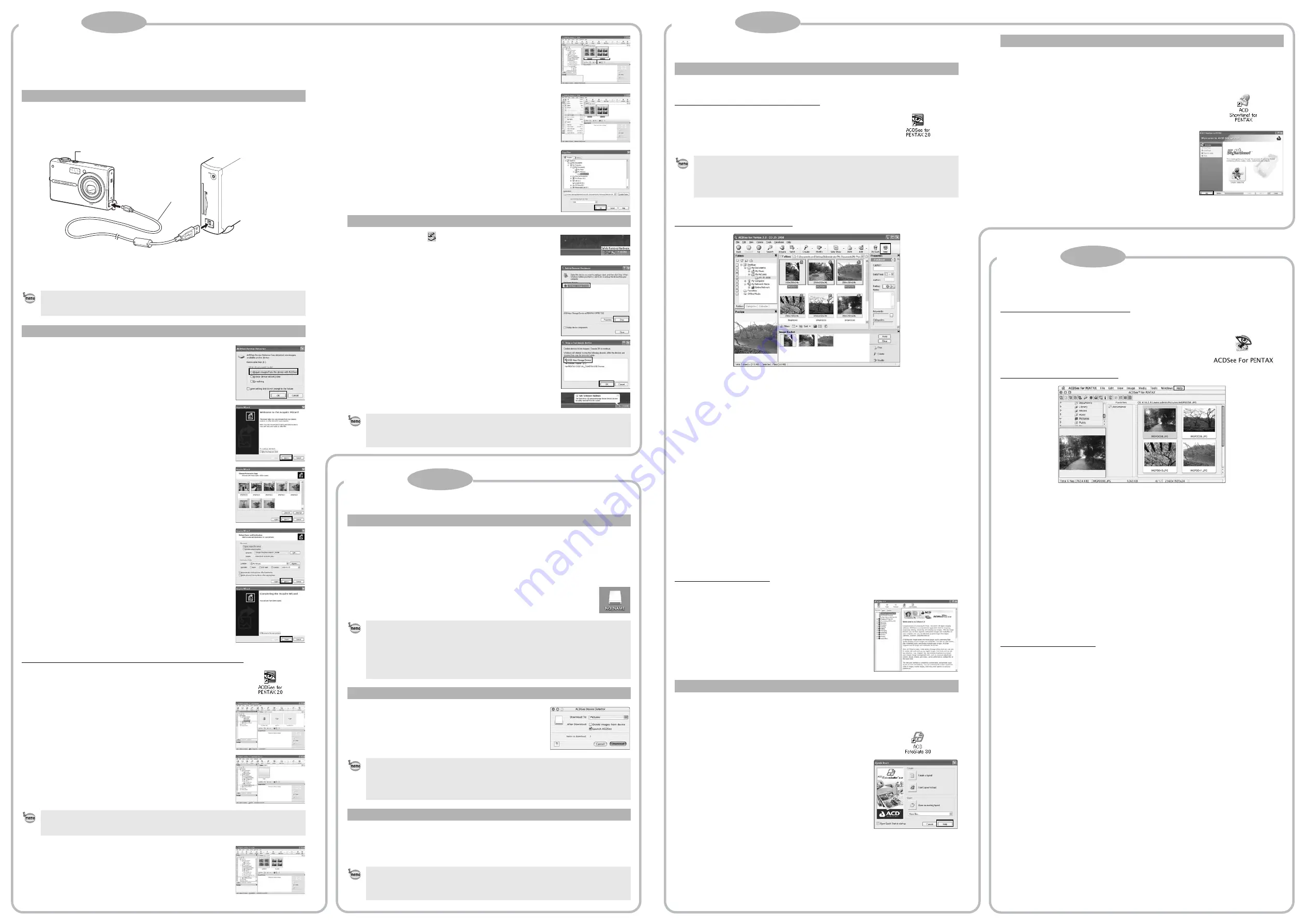
Transferring Images to a Windows PC
When the digital camera is connected to your Windows PC and the camera is turned on, the
PC automatically recognizes the camera and the confirmation dialog box for transferring
images (the Device Detector screen) appears.
1
Turn your PC on.
2
With your camera turned off, connect it to your PC using the USB cable.
If there is no SD Memory Card in the camera, the images stored in the built-in memory will
be transmitted to your PC.
3
Turn your camera on.
The Device Detector screen appears automatically.
If the Device Detector screen does not appear, display and copy the images following the
steps in “When the Device Detector screen does not appear”.
4
Confirm that [Acquire images from the device with
ACDSee] is checked and click [OK].
5
Click [Next].
6
Select an image to copy and click [Next].
7
Specify the name and save destination of the image,
and click [Next].
The image is copied to the PC.
8
Click [Finish].
The ACDSee for PENTAX 2.0 Browser starts.
When the Device Detector screen does not appear
4
Double-click the [ACDSee for PENTAX 2.0] icon on
the desktop.
5
Double-click [My Computer].
6
Double-click [Removable Disk].
7
Double-click the [DCIM] folder.
Images are stored in folder [xxxPENTX], where “xxx” is a three-
digit folder number. When [Folder Name] on the [
u
Setting] menu
is set to [Date], folders are displayed with a folder name indicating
the date the images were taken. Images taken on March 25, for
example, are stored in folder [xxx_0325].
8
Select the folders you want to copy to the PC.
Hold the [Ctrl] key on the keyboard while clicking on the folders in
which the images you want to copy are stored.
9
Select [Copy To Folder...] from the [Edit] menu.
The Copy Files screen appears.
10
Specify the destination folder.
11
Click [OK].
The image is copied to the PC.
1
Double-click the
[Safely Remove Hardware] icon
in the task bar.
The Safely Remove Hardware screen appears.
2
Select [USB Mass Storage Device] and click [Stop].
The Stop a Hardware device screen appears.
3
Select [USB Mass Storage Device] and click [OK].
A message appears indicating that the hardware can be safely
removed.
4
Click [OK].
5
Disconnect the USB cable from your PC and the
camera.
Transferring Images to a Macintosh
1
Turn your Macintosh on.
2
With your camera turned off, connect it to your Macintosh using the USB
cable.
If there is no SD Memory Card in the camera, the images stored in the built-in memory will
be transmitted to your Macintosh.
3
Turn your camera on.
The camera is recognized as [NO_NAME] ([untitled] in Mac OS 9) on the
desktop. The drive name can be changed.
4
Specify a save location, make sure that [Launch
ACDSee] is checked, and click [Download].
After images are copied to your Macintosh, the browser for
ACDSee for PENTAX starts.
1
Drag [NO_NAME] on the desktop to the trash.
If the SD Memory Card has a volume label, drag the icon of that name to the trash.
2
Disconnect the USB cable from your Macintosh and the camera.
Connecting the Camera and PC
• You may be prompted to restart the system when connecting the camera to a PC for the
first time.
• The power indicator blinks while the camera is connected to a PC with the USB cable.
Transferring Images
If the SD Memory Card has a volume label, the volume label name appears instead of
[Removable Disk]. A new unformatted SD Memory Card may show the manufacturer
name or model number.
3
2
Disconnecting the Camera from Your PC
• If the camera (removable disk) is being used by an application such as ACDSee for
PENTAX 2.0, the camera cannot be disconnected until the application is closed.
• The camera will automatically switch to the Playback Only mode when the USB cable is
disconnected.
Connecting the Camera and Macintosh
• You may be prompted to restart the system when connecting the camera to a Macintosh
for the first time.
• If the SD Memory Card has a volume label, the volume label name appears instead of
[NO_NAME]. A new unformatted SD Memory Card may show the manufacturer name or
model number.
• The power indicator blinks while the camera is connected to a Macintosh with the USB
cable.
Transferring Images
• When [Delete images from device] is checked, images are deleted from the camera after
transfer is complete.
• Even if camera images are not transferred, they can be directly displayed on the
Macintosh from a camera connected to the Macintosh.
• To edit images, first transfer them to your Macintosh.
Disconnecting the Camera from Your Macintosh
• If the camera (removable disk) is being used by an application such as ACDSee for
PENTAX, the camera cannot be disconnected until the application is closed.
• The camera will automatically switch to the Playback Only mode when the USB cable is
disconnected.
Select folders
Using the Software
ACDSee for PENTAX 2.0 lets you view, edit, organize, search for, share, and print images.
Starting ACDSee for PENTAX 2.0
1
Double-click the [ACDSee for PENTAX 2.0] icon
on the desktop.
ACDSee starts and the main window, which is called the
browser, appears.
ACDSee Browser Interface
A Menu bar
You can access the various menu commands.
B Toolbar
Provides quick access to shortcuts for frequently used tasks and functions.
C Folders pane
Displays the configuration of folders in your computer. When you browse a folder, the
contents of the folder appear in the File List pane.
D Preview pane
Displays a preview of the image or media file currently selected in the File List pane. You
can change the size of the preview image or play back the media file.
E File List pane
Displays the contents of the currently selected folder or the results of the most recent
search, in other words the file or folder that matches the search item. It is the only pane
that always appears in the Browser and it cannot be hidden or closed.
F Properties pane
Displays the properties and database information of the file selected in the File List pane.
G Image Basket pane
Displays files selected in the File List pane. By choosing images and files and putting them
in the Image Basket pane, you can use the editing and creating functions on images from
different folders and categories.
H Status bar
Displays information and properties for the selected file.
Using the Help Pages
Refer to the help pages for a more detailed description of how to use each function.
1
Click the [?] icon at the top right of the screen.
The help screen appears.
2
Double-click the desired topic.
With ACD FotoSlate 3.0, you can give full rein to your creativity and print pictures of
professional quality. The possibilities range from printing ordinary sized pictures to put in
frames to creating calendars, greeting cards and contact sheets.
1
Double-click the [ACD FotoSlate 3.0] icon on the
desktop.
ACD FotoSlate starts and the [Quick Start] screen appears.
2
Click [Start Layout Wizard].
The wizard lets you create calendars, greeting cards, contact
sheets, and paper-saving layouts.
For details on how to use these functions, see the help pages.
ACD Showtime! for PENTAX is a tool for creating slide show presentations combining videos,
images and music and saving them as video files on the hard disc. ACD Showtime! provides
a variety of transitions and effects for slide shows, editing tools for correcting images and tools
for trimming videos and audio files.
1
Double-click the [ACD Showtime! for PENTAX]
icon on the desktop.
ACD Showtime! starts and the [ACD Showtime! for PENTAX]
screen appears.
2
Click [Create Video File].
Follow the on-screen guidance.
For details on how to use these functions, see the help pages.
Using ACDSee for PENTAX
ACDSee for PENTAX lets you view, edit, organize, search for, share, and print images.
Starting ACDSee for PENTAX
1
Double-click the [ACDSee] folder inside the [Applications] folder.
2
Double-click the [ACDSee for PENTAX] icon.
ACDSee starts and the main window, which is called the
browser, appears.
ACDSee Browser Interface
A Menu bar
You can access the various menu commands.
B Toolbar
Provides quick access to shortcuts for frequently used tasks and functions.
C Folders pane
Displays the configuration of folders in your computer. When you browse a folder, the
contents of the folder appear in the File List pane.
D Preview pane
Displays a preview of the image or media file currently selected in the File List pane. You
can change the size of the preview image or play back the media file.
E Favorites pane
You can add frequently used items (folders, etc.).
F File List pane
Displays the contents of the currently selected folder or the results of the most recent
search, in other words the file or folder that matches the search item. It is the only pane
that always appears in the Browser and it cannot be hidden or closed.
Using the Help Pages
Refer to the help pages for a more detailed description of how to use each function.
1
Select [ACDSee™ Help] from [Help] on the menu bar.
The help screen appears.
2
Click the desired topic.
Using ACDSee for PENTAX 2.0
The first time ACDSee for PENTAX 2.0 is run, “ACDSee has detected that you do not have
the following software installed on your computer: Ghostscript 7.0 (or later)” may appear
in the [Components missing] dialog box. If you will only display or edit images inside the
digital camera, it is not necessary for Ghostscript 7.0 to support ACDSee for PENTAX 2.0.
Click [Close] to close the message window.
Using ACD FotoSlate 3.0
A
B
C
D
E
F
G
H
Using ACD Showtime! for PENTAX
A
B
C
D
E
F
Windows
Step 5
Windows
Step 4
Macintosh
Step 4
Macintosh
Step 5


