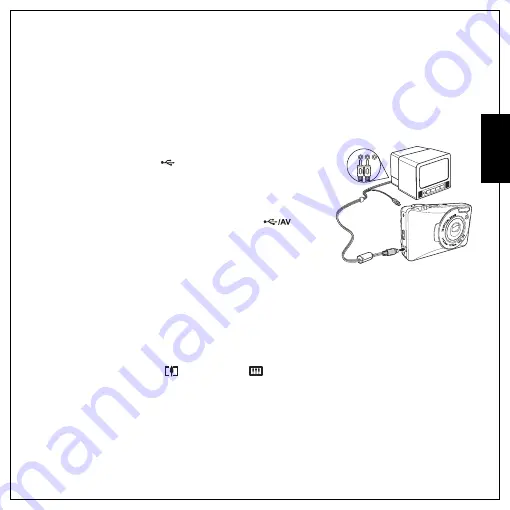
Photo, Video & Audio Playback 31
Viewing Photos/Videos on your TV
Eng
lish
Listening to Voice Memo
A voice memo plays simultaneously when playing a saved image with voice memo.
To stop a voice memo while reviewing an image, press
OK
button.
To skip to previous/next image, press
Left/Right
navigation buttons.
Viewing Photos/Videos on your TV
To view images stored on the camera on your TV, you must
connect via the USB/AV (
) port on the side of the camera. To
connect your camera to a TV:
1. Turn on the camera and make sure that the camera’s video
out format is set to the same as that of the TV. See “Video
Out” on page 43 for more information.
2. Connect the USB/AV 3-in-1 cable to the
port
on the camera.
3. Connect the other end of the cable to the TV’s AV input
port.
4. The LCD screen turns blank and all images and video clips
are displayed on the TV screen. Follow the same steps
described in “Viewing Photos/Videos on the LCD Screen” on page 30.
Zooming In During Playback
The camera’s zoom feature can also be used during playback. This allows you to view photos in greater
detail.
To zoom in on saved photos:
1. Slide the
Zoom In
and
Zoom Out
switches to zoom in and out of the photo/video.
2. Use the navigation buttons to pan across the image.
3. When zoomed in on a photo, press the
OK
button to crop the image. When zoomed out to the
maximum, the LCD screen will display all photos and videos as a series of thumbnails.
8.0
M
EG
A P
IX
EL
S
1
2
.0
M
E
G
A
Audio
Video
USB






























