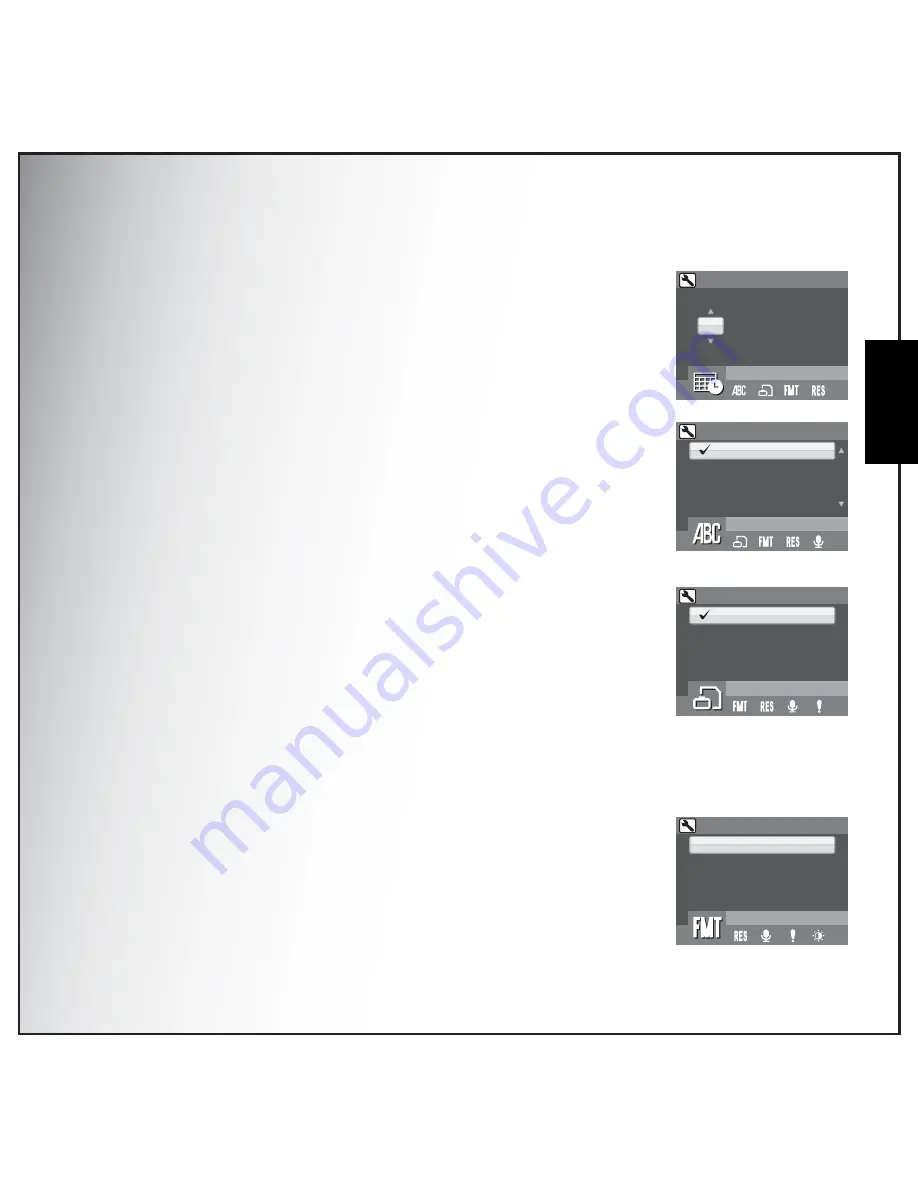
Camera Settings 44
The Setup Menu
Eng
lish
Date and Time
The Date and Time setting allows you to set or adjust the date and time
on your camera. To set or adjust the date and time:
Press the OK button to confirm.
•
Press the
Left/Right
navigation buttons to select the
Year
field.
•
Press the
Up/Down
navigation buttons to adjust the
Year
value.
•
In the same way, select the
Month
,
Day
,
Hour
and
Minute
fields and adjust them accordingly.
Language
The Language setting allows you to choose which language the OSD menu
uses. Scroll down the list and select your language. Press the OK button to
confirm. Use the Up/Down navigation buttons to select from the menu
options.
Image Storage
The Image Storage setting allows you to specify where photos and video
clips will be stored. The camera features Approx.11 MB internal memory but
you can also insert an SD/MMC card (See “Inserting an SD/MMC Memory
Card” on page 16 for more details). Two options are available:
•
AUTO (default): When selected, the camera chooses the storage
medium automatically. If an SD/MMC card is inserted in the
camera, all photos and videos are stored on the card. If an
external card is not detected, all photos and videos are stored in
the internal memory.
•
INTERNAL MEMORY: All photos and videos are stored in the internal memory.
Format
The Format setting allows you to erase all data in the internal memory or
on the SD/MMC card. Press the OK button to confirm. Use the Up/Down
navigation buttons to select from the menu options. Three options are
available:
•
MEMORY CARD: All data on the SD/MMC will be formatted.
•
INTERNAL MEMORY: All data in the internal memory will be
formatted.
DATE & TIME
2009
/ 01
/
01
12 : 00
(Year)
Press OK when done
LANGUAGE
ENGLISH
DEUTSCH
FRAN
ç
AIS
ITALIANO
IMAGE STORAGE
AUTO
INTERNAL MEMORY
FORMAT
MEMORY CARD
INTERNAL MEMORY
EXIT
Summary of Contents for OPTIO E70L
Page 1: ...User s Manual...
Page 6: ...English...











































