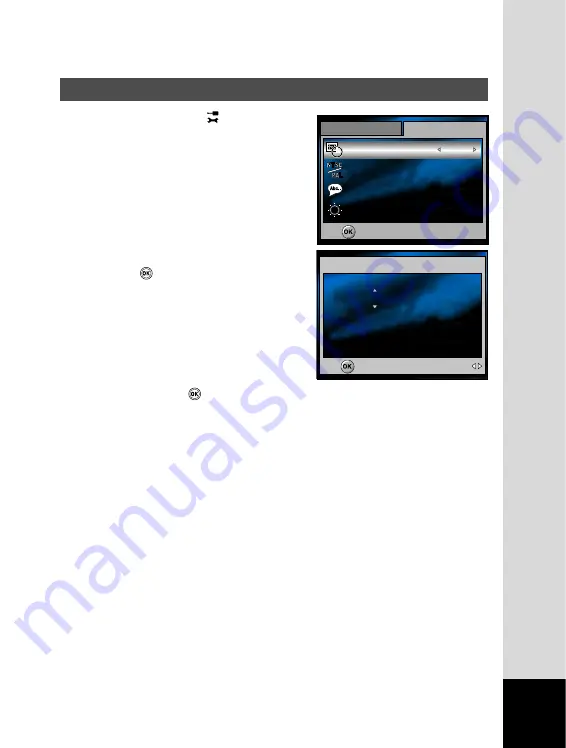
EN-7
Setting the Date and Time
1. Set the mode dial to and use the
four-way controller (
f
) to select [Set-
up2] menu.
J
[Set-up2] of the set-up menu is
displayed.
2. Select [Date Adjust] with the four-way
controller (
d
).
3. Use the four-way controller (
ef
) to
select the date type.
4. Press the button.
J
The Date Adjust screen appears.
5. Use the four-way controller (
ef
) to
select item’s field and adjust the
value for the date and time with the
four-way controller (
cd
).
6. After confirming all settings are
correct, press the button.
Set-up1
Set-up2
OK :
1 / 5
Date Adjust
Video Out
Language
Brightness
PAL
English
d/m/y
Date Adjust
01
/ 11 / 2005
0 0 : 0 0
OK :
Select :















