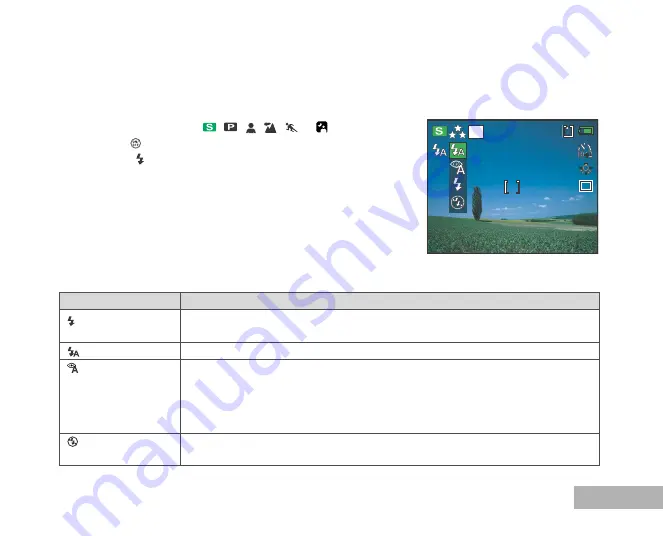
EN-27
Using the Flash
The flash is designed to function automatically when lighting conditions warrant the use of flash. You
can take an image using a desired flash mode to suit your circumstances.
1. Rotate the mode dial to
,
,
,
,
or
.
2. Press the
button to turn on the power.
3. Toggle
W
/ until your desired flash mode appears on the LCD
monitor.
4. Compose your scene and press the shutter button.
The camera has four flash modes: Forced Flash, Auto Flash, Red Eye Reduction and No Flash.
The table below will help you to choose the appropriate flash mode:
Flash mode
Description
FORCED FLASH The flash will always fire regardless of the surrounding brightness. Select this
mode for recording images with high contrast (backlighting) and deep shadows.
AUTO FLASH
The flash fires automatically according to suit the photographic conditions.
RED EYE
Use this mode to reduce the red-eye phenomenon when you want to take
REDUCTION
natural-looking photographs of people and animals in low-light conditions.
When taking photographs, the red-eye phenomenon can be reduced by asking
the subject (person) to look at the digital camera or get as close to the digital
camera as possible.
NO FLASH
Use this mode where the flash use is prohibited or when the distance to the
subject is too far away for the flash to have any effect.
5
M
52






























