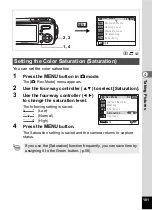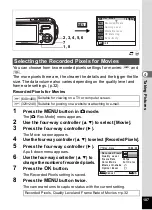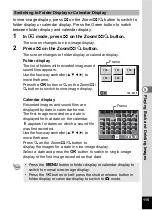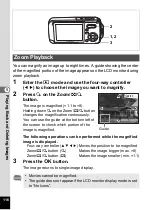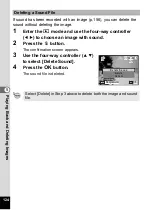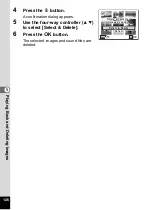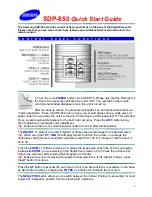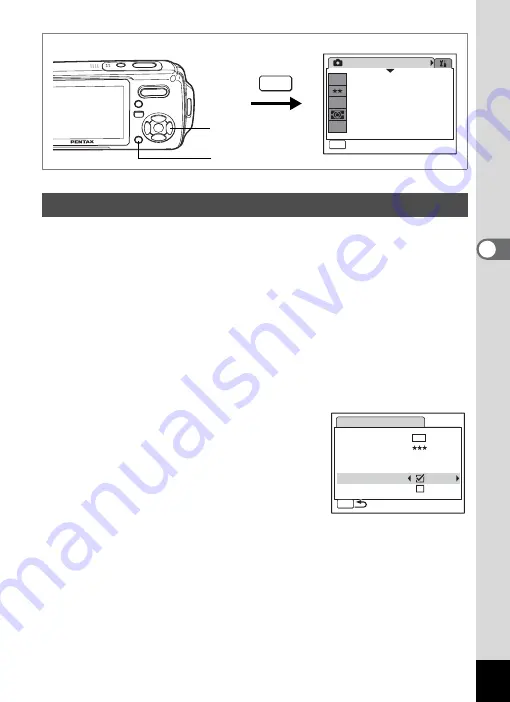
111
4
Tak
ing Pi
cture
s
C
Q
In
C
and
Q
mode, you can use the Movie anti-shake function to prevent
camera shake.
1
Press the
3
button in
A
mode.
The [
A
Rec.Mode] menu appears.
2
Use the four-way controller (
23
) to select [Movie].
3
Press the four-way controller (
5
).
The Movie screen appears.
4
Use the four-way controller (
23
) to select [Movie anti-
shake].
5
Use the four-way controller (
45
)
to select
O
(On) or
P
(Off).
The Movie anti-shake setting is saved.
6
Press the
3
button twice.
The camera returns to capture status with
the current setting.
Setting the Movie Anti-Shake Function
MENU
2, 3, 4, 5
1, 6
R e c . M o d e
MENU
E x i t
E x i t
E x i t
1 / 3
6
M
Recorded Pixels
Q u a l i t y L e v e l
W h i t e B a l a n c e
A E M e t e r i n g
S e n s i t i v i t y
AWB
ISO
AUTO
MENU
3 0 f p s
F u l l C o l o r
M o v i e
Recorded Pixels
Q u a l i t y L e v e l
C o l o r M o d e
Movie anti-shake
O p t i c a l Z o o m
F r a m e R a t e
640