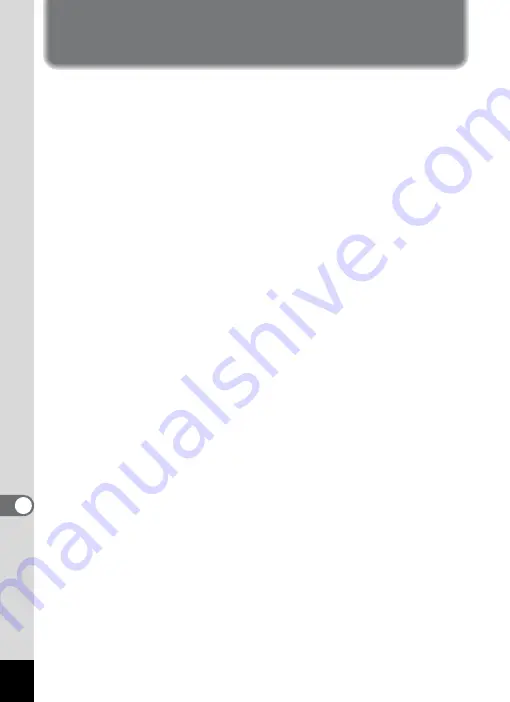
204
9
App
Index
Symbols
mode .................... 10, 115
button ..................... 44, 46
button .................... 44, 47
mode ................... 10, 115
Setting] menu ............... 52
Green Mode ................. 63
Delete ................... 43, 128
Tele ............................... 78
Wide ............................ 78
Magnify ....................... 118
Self-timer ...................... 76
Auto Picture ........... 54, 61
Program ................. 54, 62
Night Scene ........... 54, 65
Movie ............................ 54
Landscape ................... 54
Flower .......................... 54
Portrait .......................... 54
Surf & Snow ................ 54
Sport ............................. 54
(Blur Reduction) .......... 54, 65
Reduction) ....................... 122
Kids .............................. 54
Food .............................. 55
Natural Skin Tone ......... 54
Digital Wide ..................81
A
AC adapter .........................26
(Voice Memo) ..................160
AE metering .......................96
Auto Power Off ................175
................................89
Autofocus conditions ........100
AV equipment ..................126
B
B&W .................................113
Basic mode ........................63
Battery level indicator ........25
Bright portions ....................19
Brightness Filter ...............143
Built-in memory display ....115
C
Calendar display ..............117
Calling up menus ...............57
Camera shake .............79, 85
Capture Mode Palette ........53
Charging a battery .............22
Card ...................................34
Color Mode ......................113
Computer .........................171
Summary of Contents for 17116 - Optio M50 8MP Digital Camera
Page 73: ...71 4 Taking Pictures 7 Press the shutter release button fully The picture is taken ...
Page 205: ...Memo ...
Page 209: ...207 9 Appendix Z Zoom button 44 46 Zoom xw 78 ...
Page 210: ...Memo ...
Page 211: ...Memo ...






































