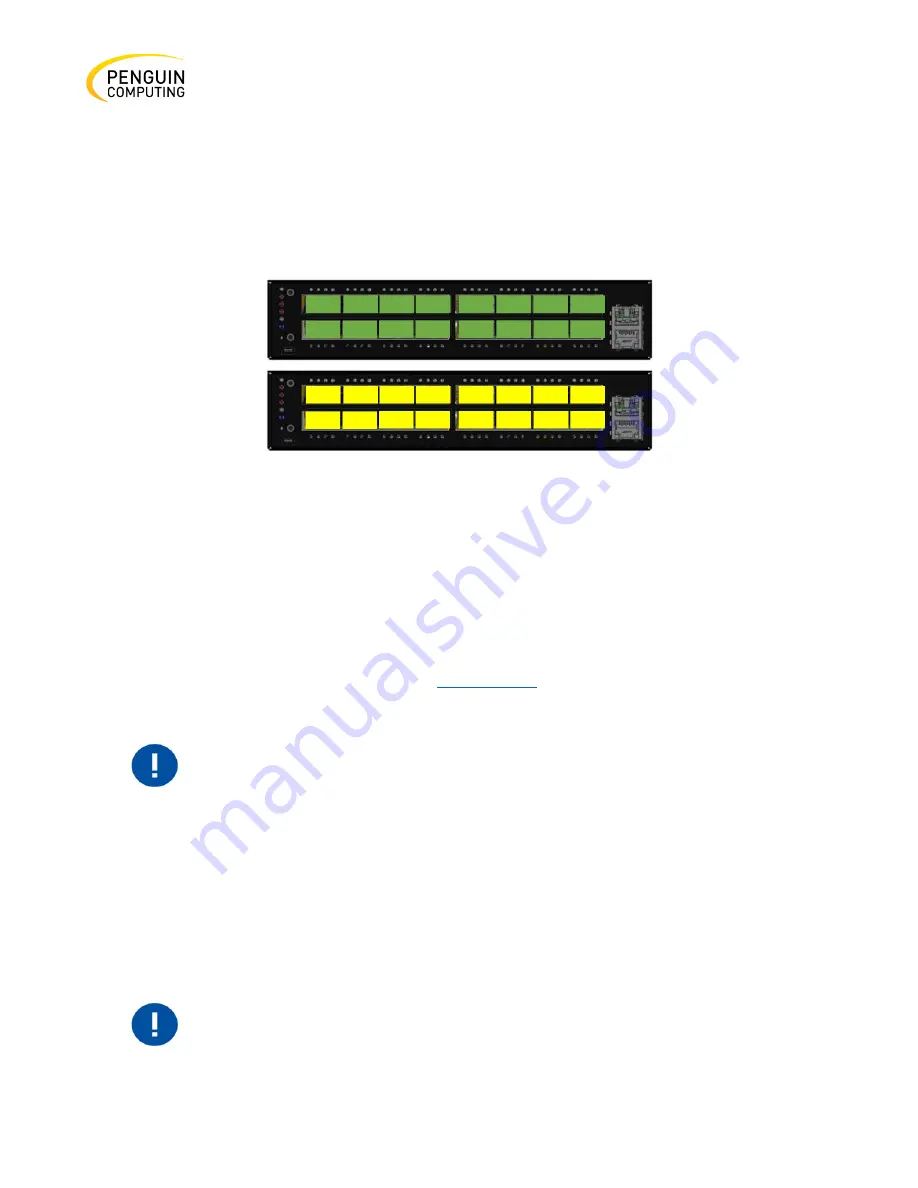
Rev. 1.0
Penguin Computing
43
Arctica 4808xs Splitting Options
The top QSFP28 ports - 49,51,53,55 (green) can be split into 4 SFP28 ports each. All QSFP28 ports can
be split into two QSFP28 ports.
The bottom QSFP28 ports - 50,52,54,56 (gray) are blocked when the upper ports are in split mode.
Figure 42: Arctica 1600cs Splitting Options
All QSFP28 ports cam be split. Each port can be split to 4xSFP28 (10/25G) or 2xQSFP28 (50G) ports
each. There are no blocking requirements.
Initial Power On
The input voltage of each system is given in the
Specifications
chapter. The power cords should be
standard 3-wire AC power cords including a safety ground and rated for 15A or higher.
The system platform will automatically power on when AC power is
applied. There is no power system. Check all boards, power supplies, and
fan tray modules for proper insertion before plugging in a power cable.
Step 1.
Plug in the first power cable.
Step 2.
Plug in the second power cable.
Step 3.
Wait for the System Status LED to turn green.
It may take up to five minutes to turn on the system. If the System Status
LED shows red after five minutes, unplug the system and call your Penguin
Computing representative for assistance.
















































