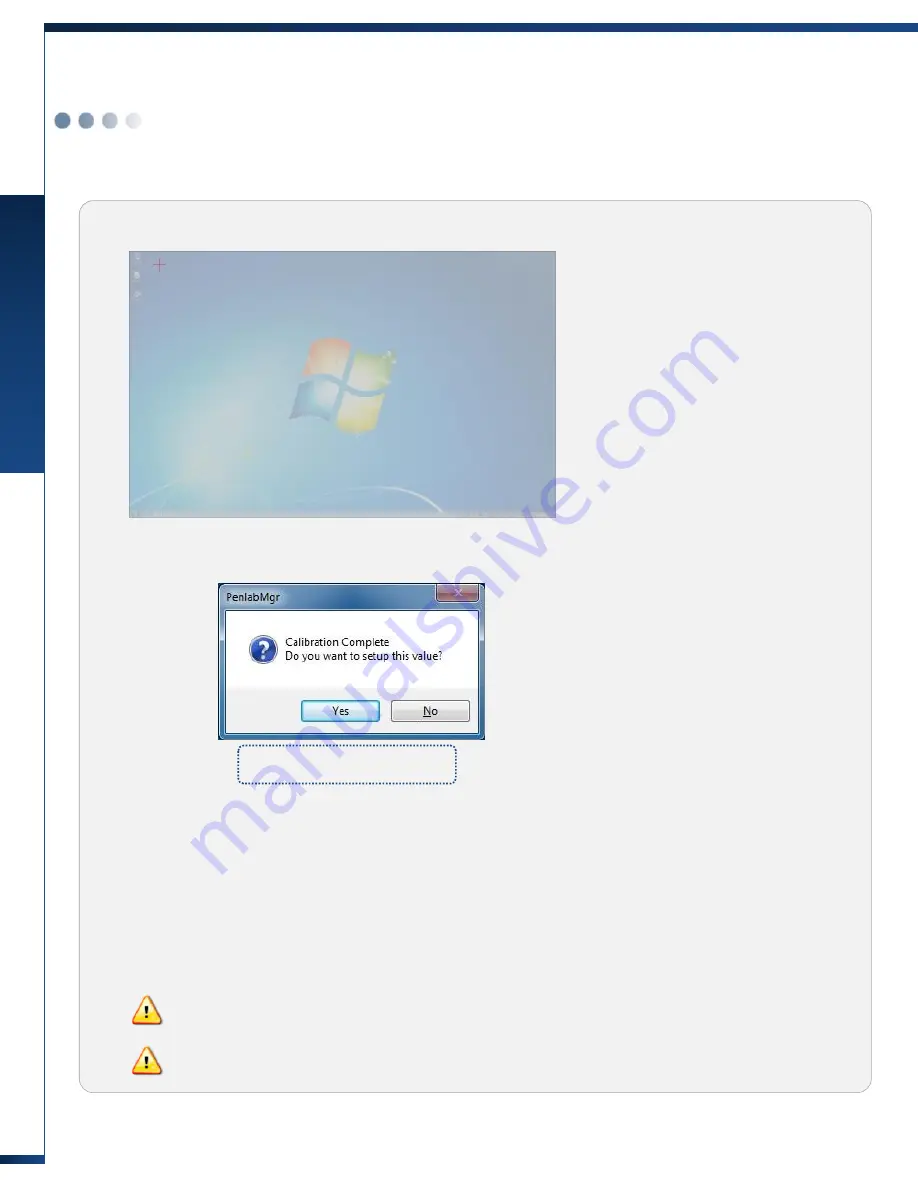
Configuring the Smart Sheet for the First Time
Cha
p
te
r
3
.
Us
in
g
Pro
d
u
c
t
13
Configuring the Smart
sheet
for the First Time
Configuring the environment (screen settings) [Continued]
The screen settings window may differ depending on the program version.
Proceed according to the instructions of the program.
Connect the smart pen first as you can configure the screen settings only after the smart
pen is connected.
①
②
④
⑤
⑨
⑥
⑧
⑩
⑫
When authentication is completed, a red
cross mark appears automatically at the
location
①
on the translucent screen as
shown in the figure.
Use the smart pen to click the center of
the cross mark. Each time you click a
cross, the next cross is displayed. You
need to click 12 points in total.
Once you click all points successfully, a
window opens so that you can check if
the screen settings are configured
properly.
The left screen appears when the screen
settings are configured successfully.
Click [Yes] to finish the screen settings.
③
⑦
⑪
Screen settings
configured successfully





























