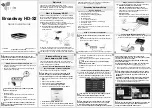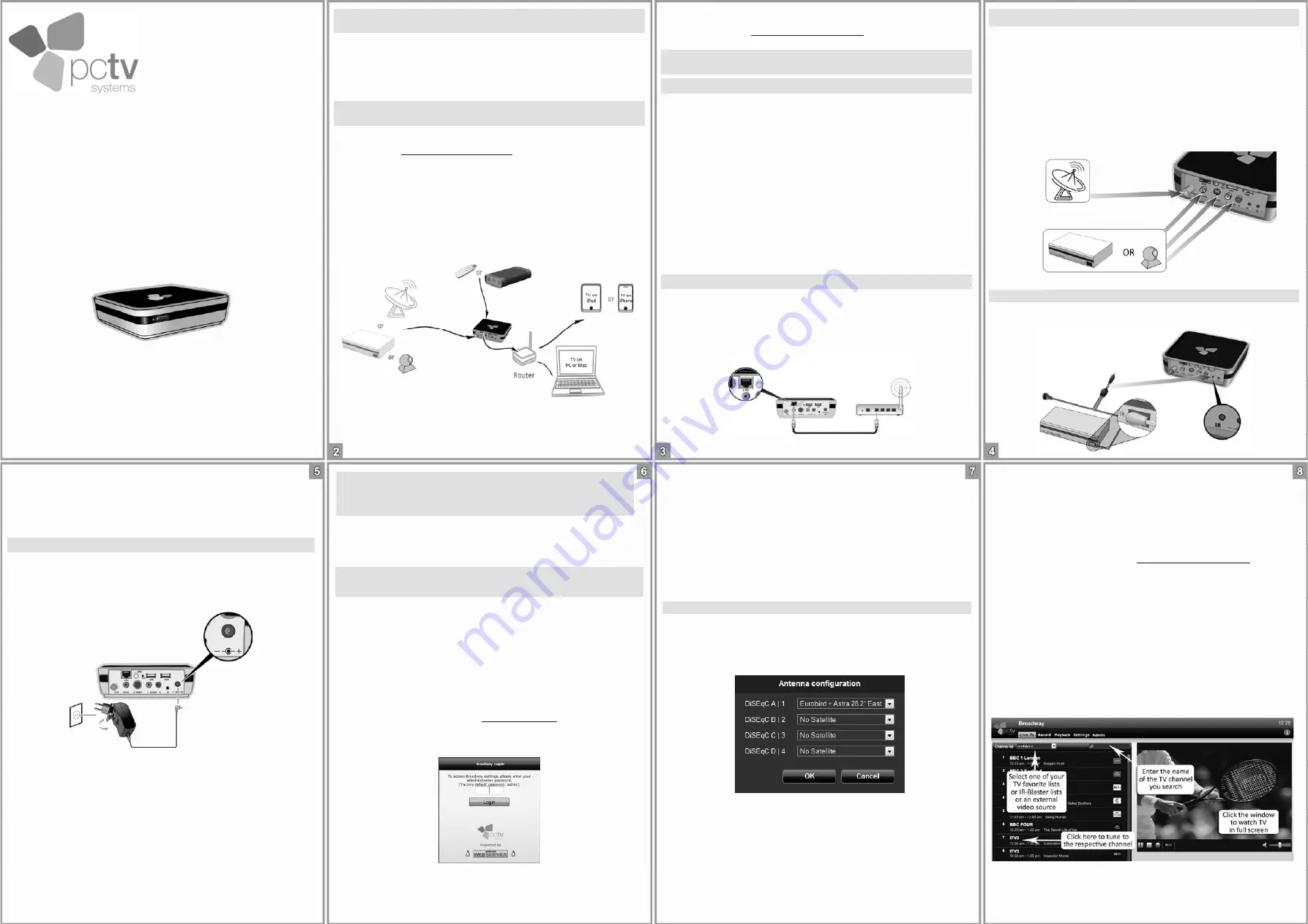
Broadway HD-S2
Quick Install Guide
©
2010-2012
PCTV
Systems
S.à
r.l.
QI-BROADWAY-HD-S2-V3-ENG
Specifications are subject to change without notice or obligation.
Welcome!
Thank you for purchasing Broadway HD-S2 by
PCTV Systems. Please follow these instructions to quickly
start streaming satellite TV or TV recordings to virtually any
PC and handheld device in your network.
What is Broadway HD-S2?
Broadway HD-S2 brings satellite TV to your iOS or Android
device (see
www.pctvsystems.com
for an up-to-date list of
supported devices). In addition you can record TV programs
to a connected USB mass storage device.
Broadway needs two things in order to operate:
1. A TV source
for live TV – can be a satellite dish or your
cable TV- or satellite set top box for pay TV.
2. A connection to a network router
in your home
.
The connection can be wireless (Wi-Fi) or
wired (Ethernet).
When you are at home, you can watch the video signal
streamed by Broadway over a Wi-Fi connection. When you
travel, you need to have an Internet connection (Wi-Fi or
3G/4G) in order to receive the video signal from Broadway.
Additional information on the setup and use of Broadway
can be found at:
http://distan.tv/manuals
.
Broadway Hardware Setup
Step 1: Unpack
Check that your package includes the following:
•
Broadway HD-S2 receiver box
•
Power supply unit with plug adapter
•
Ethernet
cable
•
IR-Blaster
cable
•
6 (4 + 2 spare) rubber feet
•
Wall mounting kit (2 screws / 2 wall plugs)
•
Drilling
template
•
Quick
Install
Guide
Depending on the version of your product, the scope of
delivery may vary.
Images are samples.
Step 2: Connect to the Router
N
ote
: For the initial setup, the connection must be
wired.
•
Use the provided Ethernet cable to connect Broadway to
the router of your home network.
Important
:
Make sure the router is connected to the
Internet.
Step 3: Connect a TV Source
You can connect the following video sources to Broadway:
•
Satellite dish (LNB) / sat multi switch
•
Cable TV or satellite set top box for pay-TV
Use stereo audio cables and S-Video or composite
video cables or if required a SCART adapter (none
included in the scope of delivery).
•
Security camera
Use the audio and S-Video or composite video inputs
Note: cameras with USB plug only are not supported.
Connect the IR-Blaster Cable (optional)
•
Connect the IR-Blaster cable as shown in the image below
to control selected channels on your set top box.
N
ote
: Make sure the IR-transmitter is close to the
IR-receiver window of your set-top box but does not
cover
it completely (see previous image).
Step 4: Connect Power and Turn on
•
Insert the included power supply adapter into the body of
the power supply unit.
•
Connect your Broadway box to a wall socket using the
provided power supply unit.
C
aution
: Use Broadway only with the provided
power supply unit.
•
Broadway starts.
The white indicator light on the front panel will start to
blink.
•
Wait until the indicator light stops blinking.
•
Broadway is now connected to your router and ready for
use.
N
ote
: If the light continues to blink, it means that you
have not connected Broadway to your home router
with a Ethernet cable.
Broadway Setup in your
Home Network (Wi-Fi/LAN)
The setup of Broadway is done from your client device.
As part of the initial setup, you will need to go through the
setup procedure from our website.
Step 1: Access Broadway and Follow
the Instructions of the Setup Wizard
For this step an Internet connection is required.
N
ote
: Make sure your router is connected to the
Internet and your Wi-Fi network is WPA/WPA2
encrypted. Broadway does not support WEP encryption.
•
Make sure your client device is connected to your home
network.
•
Open an Internet browser window.
•
In the address field type:
http://distan.tv
.
•
You will see the
Broadway login screen
.
•
Enter the default Administrator Password:
admin
.
•
The
Broadway Setup Wizard
opens.
•
Follow the instructions of the
Broadway Setup Wizard
.
It will guide you through the setup procedure helping you
to configure the wireless device connection to the router
and run a channel scan.
•
Select the way you want to operate Broadway, wired or
wireless.
•
Click
Next
and select your TV source out of the following
choices:
TV-Tuner with connected TV-Antenna or Cable
You will now be taken through the channel scan procedure.
•
Make
sure
the
Location
is set to your country correctly.
•
Click on the
Antenna configuration
button, to select the
satellites according to the settings of your satellite system.
N
ote
: If you did not configure the DiSEqC positions,
then the default satellite will be scanned.
•
Click on the
Start scan
button to start the channel scan.
N
ote
: If channel lists are available for your satellite
configuration the “Download Channel List” option
is selected by default. In this case clicking on the
Start Scan button will start downloading the channel lists.
N
ote
: For the initial setup, you must select the
wired operation mode.
Using channel lists, overrides the channel scan.
If you want Broadway to scan for channels do not select
the Download Channel List option.
Channel lists are regularly updated and automatically
made available online.
For further details on how to update your channel lists,
refer to the user’s guide at:
http://distan.tv/manuals
.
•
When the scan is complete, Broadway will inform you how
many channels were found and show you a list of channels.
N
ote
: If Broadway did not find any channels, please
check your sat dish and make sure the sat cable is
properly connected to the connector on the back of
Broadway.
In addition the DiSEqC configuration of your Broadway
must exactly match the one of your satellite system.
•
After the channel scan is complete, click
Quit
to exit the
Setup Wizard and start watching live TV.
N
ote
: In order to display the Broadway TV-stream the
web browser of your PC or Android device must
support the Adobe® Flash® video format.