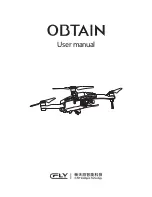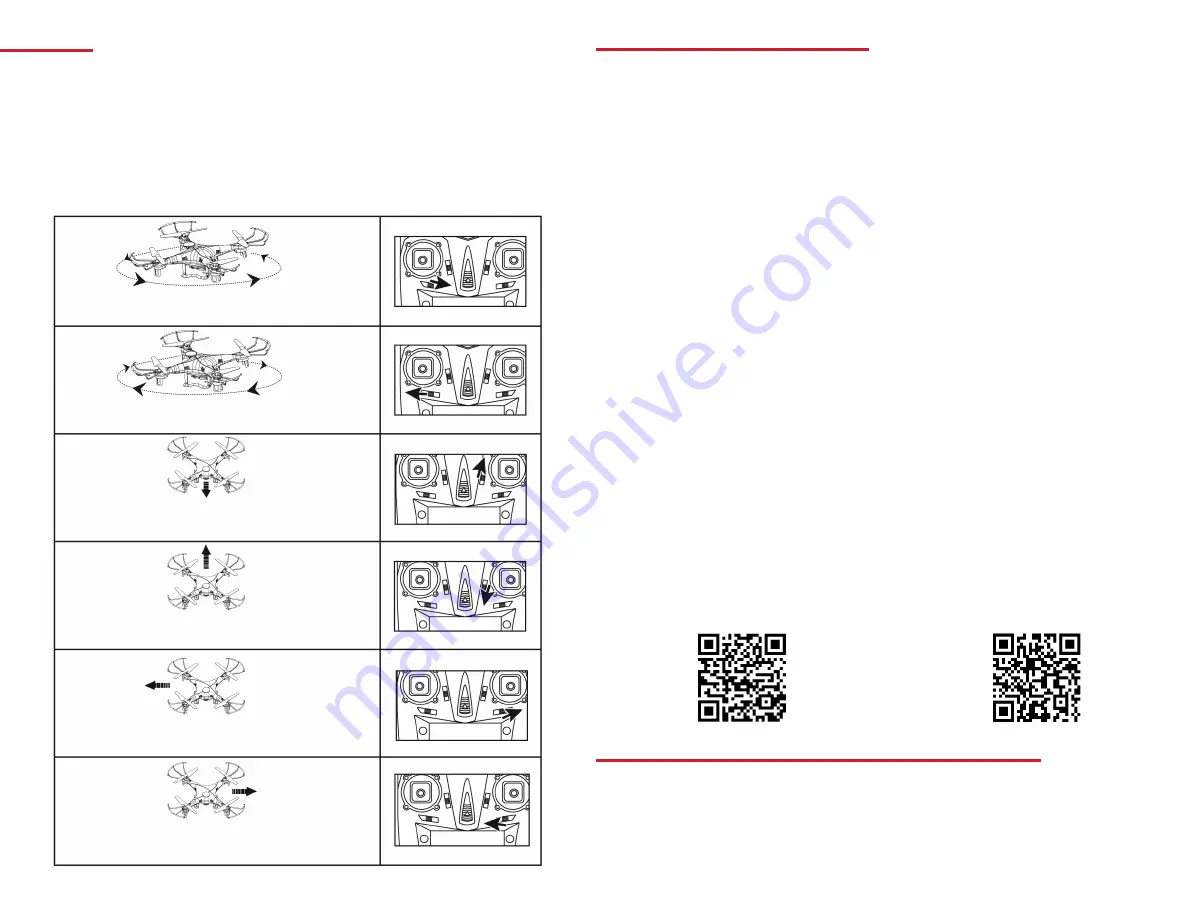
Taking a Picture/Video
Note:
You can use your smartphone to stream live camera images while flying; if you choose, you
can also control your drone using a smartphone.
Your ZeroGravity Talon HD Drone features an adjustable camera that lets you wirelessly stream
video of your flight in real time right on your smartphone. You can also save photos and videos
directly to your smartphone in addition to saving them on the included 4GB Memory Card.
Inserting MicroSD Card into the Camera
Your ZeroGravity Talon HD includes a 4GB Memory Card and Memory Card Adapter.
Insert the 4GB Memory Card into the drone’s camera slot, making sure it is correctly oriented.
Using with Your Smartphone
1. Using a QR reader app on your smartphone, scan the QR codes below to download the free Talon
HD app (available for Android and iOS). Note: Your app store offers a variety of free QR Reader
apps. Alternatively, you can search “Talon HD” in your app store.
2. Affix the Smartphone Mount to the Controller and insert your smartphone.
3. Turn on your ZeroGravity Talon HD Drone and plug the camera into the camera power port.
When the red light on the bottom of the camera slowly flashes, it indicates that it is awaiting a
smartphone connection.
4. On your smartphone, enter Settings, turn on Wi-Fi, and select “Talon HD.” This will allow the
camera’s Wi-Fi to stream to your smartphone.
5. Exit settings on your smartphone and opent the Talon HD smartphone app.
6. To take a photo or video, press the respective button in the app. This will save the photo/video
to your smartphone and the Memory Card in the camera.
7. The resolution of saved videos is 640 x 480 on your smartphone and 1080p x 720p on the
Memory Card.
Viewing/Playing Photos/Videos on Your Smartphone
To view a photo or video on your smartphone, select the Photo/Video Playback button on the app
and choose either the photo or video album, and select to view/play back. You can also delete any
photos/videos by tapping select in the album menu, tapping the photo/video you want to delete,
and then tapping the delete button.
Transferring Photos and Videos to Your PC
Follow these simple steps to transfer your photos/videos to your PC:
1. With the camera unplugged from the camera power port, remove the Memory Card from the camera.
2. Insert the Memory Card into the included USB Adapter and insert into the USB port of your PC.
3. Open the Memory Card on your PC and drag your photos/videos to the PC folder you choose.
Trim
Your ZeroGravity Talon HD Drone is designed to hover in place. If you notice that it is rotating or moving
when hovering, a quick and easy Trim adjustment will correct any stabilization issues you may encounter.
Note:
Flying your drone at a height of approximately 12 inches may cause it to experience “ground
effect.” This is common with drones and is caused by the propellers creating a vortex due to the close
proximity to the ground, resulting in instability. This is easily remedied by flying higher than the ground
effect zone of approximately 12 inches.
If your drone spins counter-clockwise while hovering, press the Left/Right Turn
Trim Switch to the right until the drone stops turning.
If your drone spins clockwise while hovering, press the Left/Right Turn Trim
Switch to the left until the drone stops spinning.
If your drone flies backward while hovering, press the Forward/Back Trim
Switch forward until the drone stops moving.
If your drone flies forward while hovering, press the Forward/Back Trim Switch
down until the drone stops moving.
If your drone flies to the left while hovering, press the Left/Right Movement Trim
Switch to the right until the drone stops moving.
If your drone flies to the right while hovering, press the Left/Right Movement
Trim Switch to the left until the drone stops spinning.
How to Adjust Trim for Stabilization
Android
iOS