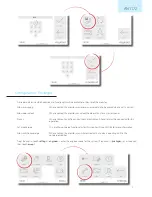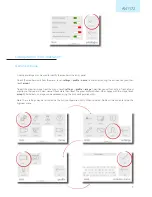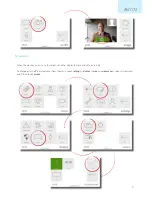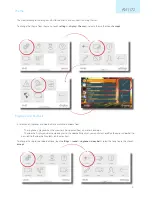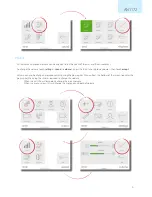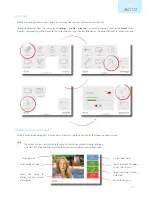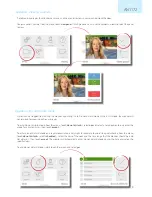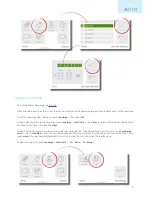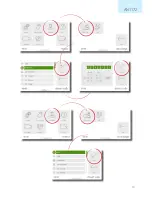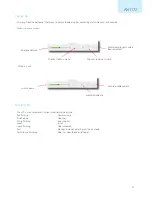Configuring a Net2 Entry Premium Monitor
Overview
Configuration - Setting the monitor ID
The Net2 Entry Premium monitor is an audio/video monitor used
to remotely communicate with visitors, and is installed as part of a
Net2 Entry system. It is powered using Power over Ethernet (PoE)
and communicates with the other elements of the system using
IPv6, providing ‘plug and play’ installation.
The only configuration required is the allocation of a monitor ID
which the system uses to identify the correct monitor.
If used in conjunction with Net2 access control software, this must
be version 4.25 or later.
AN1172
Net2
When the monitor is first connected to the network it will not have a Monitor ID number.
The monitor ID is the number that a visitor will call to request entry (unless they are using a text only list) so it should relate to
the location of the monitor where possible e.g. Flat Number.
From the menu, touch
settings
>
engineer
> enter the engineer code for the system (if required) >
monitor id
, enter a Monitor
ID number, then touch
accept
.
Monitors sharing the same ID will all ring when a call is made to that ID, and some configuration (name, concierge, divert mode)
will be common on all monitors.
1
Summary of Contents for Net2 Entry
Page 10: ...AN1172 Net2 10 ...