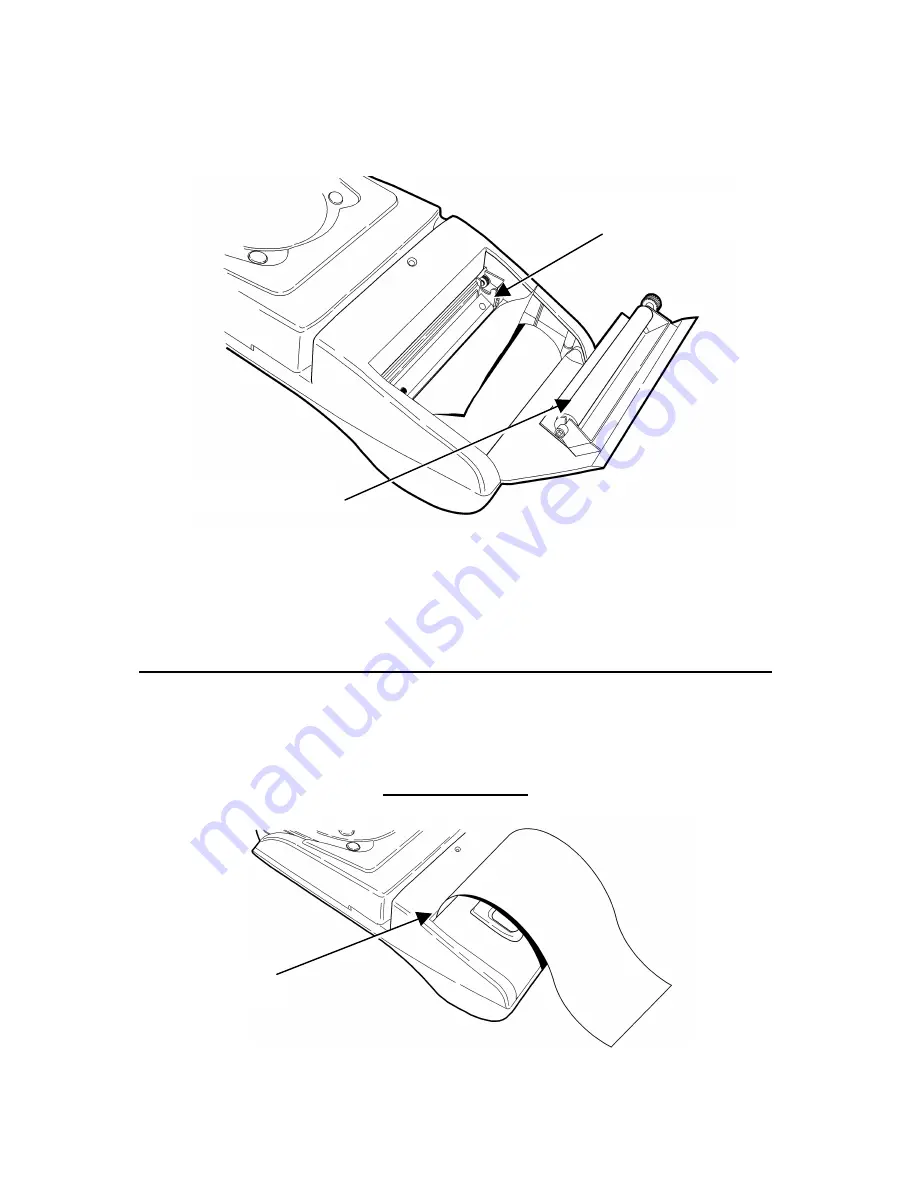
2-2
Loading Supplies
2.
Drop the supply into the well. Make sure the supply
unwinds from the top as shown.
3.
Position the supply between the printhead guides.
4.
Make sure some supply extends past the platen
roller.
5.
Close the supply cover.
T e a r i n g S u p p l y
The printer’s supply door acts as a tear bar. Tear down
against the tear bar to remove receipts.
CAUTION
The tear bar may have sharp edges.
Printhead Guide
Platen Roller
Tear Bar














































