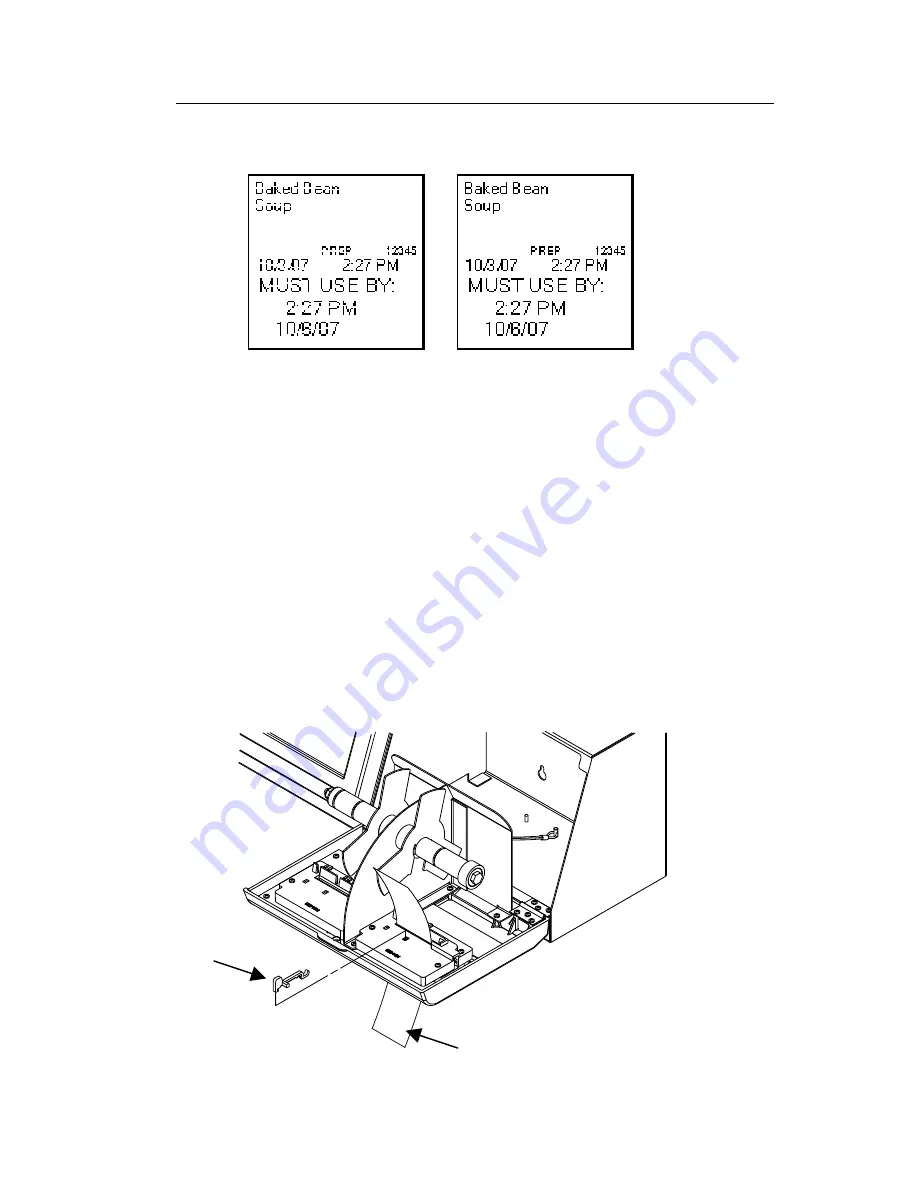
Care & Maintenance
3-3
C l e a n i n g t h e P r i n t h e a d
Clean the printhead after every five rolls of labels or
when you see voids in the print.
To clean the printhead, use a Thermal Printer
Cleaning Card (order number 116527 – sold
separately).
1.
Turn on the printer.
2.
Lower the supply door.
3.
Remove any labels.
Note:
You may need to carefully remove the supply
clip so the cleaning card fits through the
supply slot.
4.
Feed the cleaning card into the supply slot.
Cleaning Card
Supply Clip
Voids Correct




























