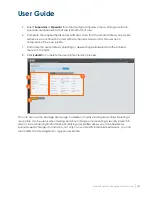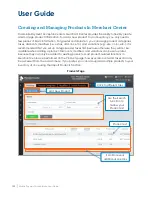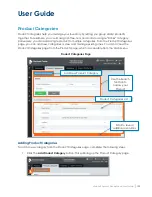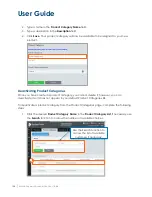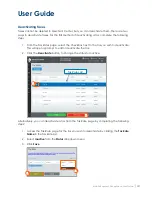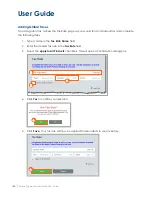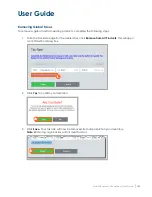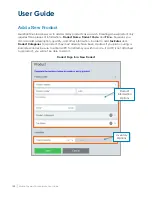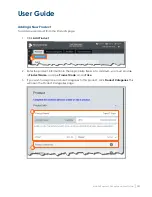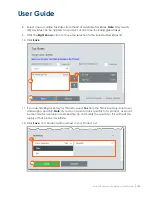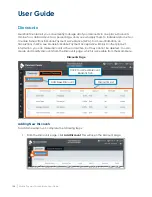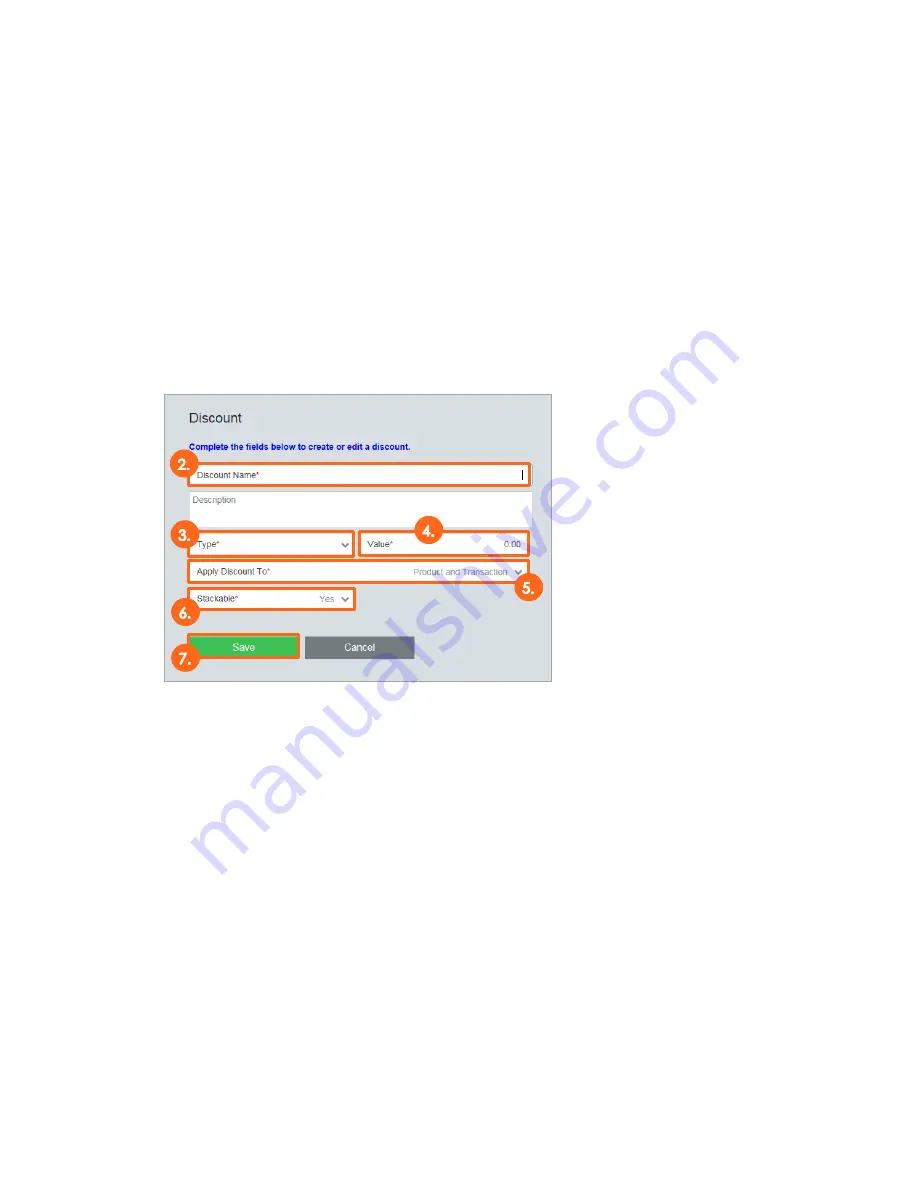
User Guide
Mobile Payment Acceptance User Guide
│
135
2.
Type a discount name in the Discount Name field.
3.
Select whether you wish your discount to apply as an amount or as a percentage from
the Type dropdown menu.
4.
Type a value in the Value field.
5.
Select whether you wish the discount to be applicable to products, transactions, or both
from the Apply Discount To dropdown menu.
6.
Select whether you would like the discount to be stackable with other discounts from the
Stackable menu.
7.
Click Save.
Summary of Contents for TSYS A920
Page 1: ...User Guide mPOS A920 Mobile Payment Acceptance User Guide ...
Page 10: ...User Guide Mobile Payment Acceptance User Guide 9 2 Connect to your Wi Fi network ...
Page 37: ...User Guide 36 Mobile Payment Acceptance User Guide 2 Tap Product Details ...
Page 39: ...User Guide 38 Mobile Payment Acceptance User Guide 5 Tap Product Details ...
Page 48: ...User Guide Mobile Payment Acceptance User Guide 47 2 Tap Product Details ...
Page 55: ...User Guide 54 Mobile Payment Acceptance User Guide 2 Tap Customer Details 2 ...
Page 75: ...User Guide 74 Mobile Payment Acceptance User Guide 3 Tap the discount you wish to apply ...
Page 88: ...User Guide Mobile Payment Acceptance User Guide 87 4 Tap Confirm to complete the transaction ...
Page 119: ...User Guide 118 Mobile Payment Acceptance User Guide 3 Enter your password and click Next ...