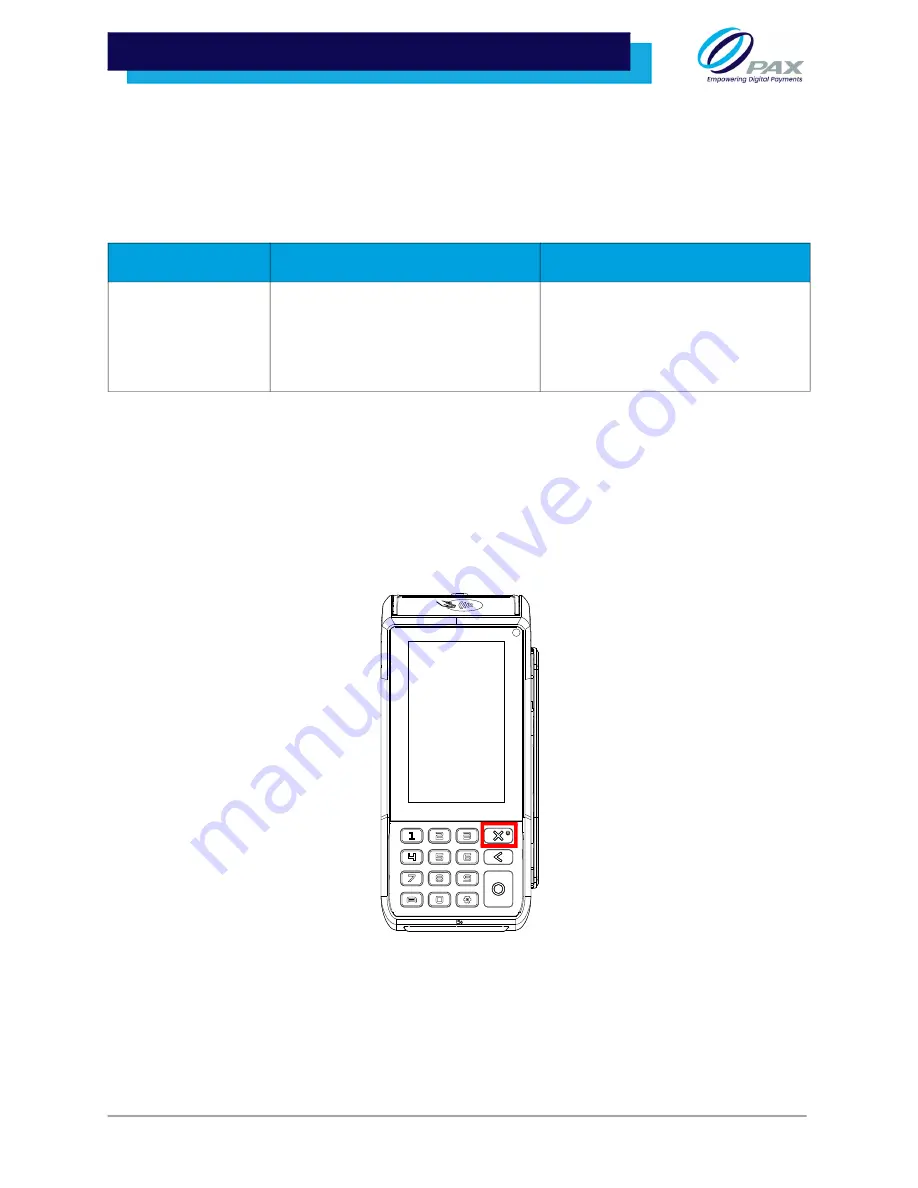
v1.3 | 19
A80 REFERENCE GUIDE
4. Basic Operating Instructions
This section provides information and step-by-step instructions for the
A80’s basic operations.
4.1 Intended Use Case
The A80 is intended for indoor, attended use only.
Please Note:
Operating the terminal outside of its intended use case and operating environment for a
prolonged period of time will void the terminal warranty.
4.2 Terminal Location
Position the A80 on a counter-top, desktop, or tabletop. Keep the terminal away from direct sunlight,
excessive dust, moisture, and heat. Avoid locating the terminal near electrical devices that might
introduce interference such as microwave ovens and blow dryers.
4.3 Powering the Device ON/OFF
•
Power ON:
Press and hold the power button down for 3-5 seconds and then
release.
•
Power OFF:
Press and hold the power button down for 3-5 seconds and then
release.
Please Note:
When first connected to a power source, the terminal will automatically power on.
IP/IK Rating
Operating Environment
Storage Environment
IP/IK Ratings are
done for terminals
with an outdoor use
case only.
Temperature:
-10°C ~ 50°C (14°F ~ 122°F)
Humidity:
10% ~ 93% (without condensation)
Temperature:
-20°C ~ 70°C (-4°F ~ 158°F)
Humidity:
10% ~ 93% (without condensation)
Android 7.1
Summary of Contents for A80
Page 1: ...A80 Reference Guide 12 15 2021 V1 3 ...
Page 5: ...v1 3 iv A80 REFERENCE GUIDE 6 Frequently Asked Questions 55 7 PAX Customer Support 57 ...
Page 28: ...v1 3 23 A80 REFERENCE GUIDE 3 Select Android Keyboard AOSP 4 Select Preferences ...
Page 32: ...v1 3 27 A80 REFERENCE GUIDE 3 Select Sleep 4 Select desired sleep time ...
Page 36: ...v1 3 31 A80 REFERENCE GUIDE 2 Select Wi Fi 3 Slide the Wi Fi toggle right to enable Wi Fi ...
Page 37: ...v1 3 32 A80 REFERENCE GUIDE 4 Select desired network 5 Enter network password ...
Page 39: ...v1 3 34 A80 REFERENCE GUIDE 2 Select Wi Fi 3 Slide the Wi Fi toggle right to enable Wi Fi ...
Page 40: ...v1 3 35 A80 REFERENCE GUIDE 4 Select the desired Wi Fi network 5 Enter network password ...
Page 41: ...v1 3 36 A80 REFERENCE GUIDE 6 Select Advanced options 7 Scroll to select IP Settings ...
Page 44: ...v1 3 39 A80 REFERENCE GUIDE 2 Select Wi Fi 3 Slide the Wi Fi toggle right to enable Wi Fi ...
Page 46: ...v1 3 41 A80 REFERENCE GUIDE 6 Enter the case sensitive network SSID 7 Select Security ...
Page 48: ...v1 3 43 A80 REFERENCE GUIDE 10 Select IP settings 11 Select Static ...
Page 52: ...v1 3 47 A80 REFERENCE GUIDE 5 Select Add network 6 Enter the case sensitive network SSID ...
Page 54: ...v1 3 49 A80 REFERENCE GUIDE 9 Select Advanced options 10 Select Proxy ...
Page 56: ...v1 3 51 A80 REFERENCE GUIDE 13 Scroll to select IP settings 14 Select Static ...
Page 59: ...v1 3 54 A80 REFERENCE GUIDE 3 Select Ethernet 4 Slide the toggle to enable Ethernet ...






























