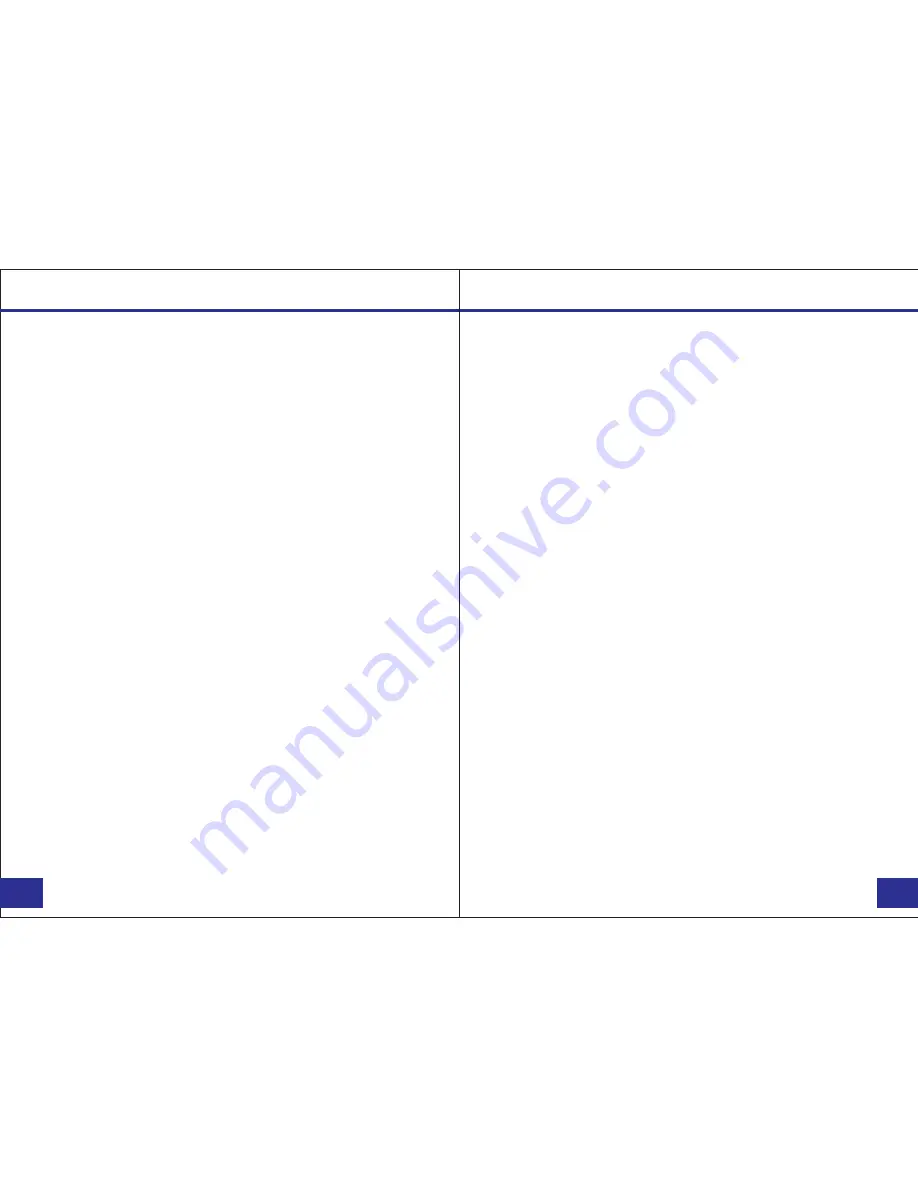
• Fully charge the camera using the included USB cable and
charger for 3-4 hours. The charging indicator will turn red when
charging. When the device is fully charged, the red light will
turn off.
• Confirm that the date and time on your device are correct and
enter your device ID and badge ID through the camera
management software
Note:
The LCD screen protectors will help prevent scratches
and do not interfere with the night vision capability. Keep the
camera lens clean and free of debris with a soft cloth.
Wearing your Body Camera Properly:
On your chest (uniform):
• Attach the camera clip to the front of your uniform.
• Rotate the camera clip 45° and clip it to the top of your
uniform.
On your shoulder:
• Using the optional epaulette mount, clip the camera to the
bracket on the mount and attach the mount to your uniform.
On your waist:
• Clip the camera to your belt. To aim the camera’s lens higher,
simply wedge or shim a small piece of foam or other material
between the camera clip and LCD and as close to the base of
the clip’s attachment as possible.
Basic Operation:
1) Press and hold the Power button (
located in the middle of
the right side of the camera
) for about 2 seconds. You will hear
a chime and the camera will vibrate. A green indicator light on
top of the camera will turn on and remain green while it is
powered on. The camera and LCD monitor will turn on and
enter into standby mode. The video preview will be displayed
on the LCD.
2) The video preview mode displays recording time, battery
indicator, device ID, storage capacity, and camera view.
3) Press and hold the Power button for about 2 seconds and
camera will turn off. You will hear a sound and the camera
will vibrate before it powers off. The green indicator light will
also turn off.
Transfer & manage files on your computer:
(
compatible with Windows XP, Vista, 7, 8 & 10, and Apple
)
1) Connect the camera to your computer via the USB cable.
2)Open the related Removable Disk drive (
usually D: or E:
drive
) in “My Computer”.
3) Double click to view the folder contents then click on each
file to view, transfer, or delete the media files.
PAGE
PAGE
03/25
04/25
Before Use
Getting Started
















