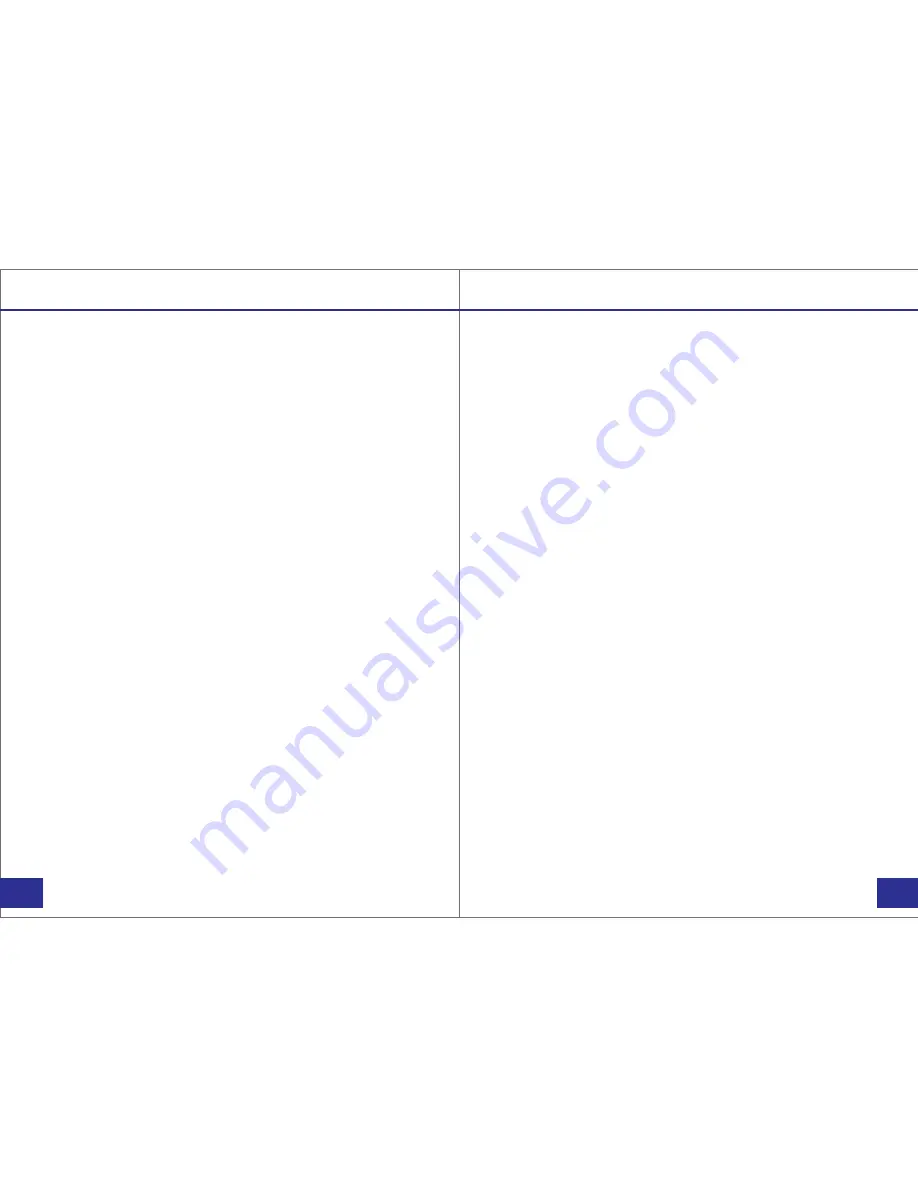
Settings:
WiFi Connection:
1) Press the WiFi button to turn on the camera’s WiFi, the
blue and green indicator lights will occasionally flash. Once
the camera and smartphone app connect through WiFi, the
blue and green lights will turn solid.
2) While connected to the camera through WiFi, you can
edit settings and record video, take photos, or record audio
through your smartphone via the smartphone app.
3) To turn off WiFi, press the Wifi button. The camera will
disconnect from the app and turn off WiFi signal.
Note:
The WiFi default name is “C11” and the default
password is “12345678”.
Infrared Light:
1) To turn on infrared recording, press the infrared button
(
located just beneath the power button on the right side of
the device
). The indicator light will flash red three times
and the camera will enter infrared mode.
2) To turn off infrared, press the infrared button again. The
indicator light will flash green three times and then enter
normal recording mode.
Note:
While infrared is on, the camera will record video
and pictures in night-vision. Night-vision will give better
recording at night, but images will be in black and white.
Settings:
Video Resolution:
1) There are four options of video resolution available to
chose from. To change the resolution, first create a text
file named “moviesizeset.txt” and place it in the root
directory of the SD card.
2) Open the text file to change the resolution. Input the
following text that goes with the desired video resolution:
a) For 1080P at 30 frames per second input “0”
b) For 720P at 60fps input “1”
c) For WVGA at 60fps input “2”
d) For VGA at 60fps input “3”
3) Save the text with the desired resolution number.
Insert the SD card into the camera and power the camera
on, your desired resolution will be set.
Time and Date:
1) To update the time and date setting on the camera,
create a text file named “timeset.txt”. In the text file, input
the date and time in “YYYY.MM.DD HH:MM:SS Y” format.
2) The final “Y” in the text document is for the time and
date to be displayed as a watermark on saved files. To
not display time and date, change the “Y” to “N”.
3) Save the text document in the SD card root directory
and insert the SD card into the camera. When the camera
powers on the time and date will be updated.
PAGE
PAGE
Summary of Contents for PHD-1080W
Page 1: ...PHD 1080W User Manual ...








