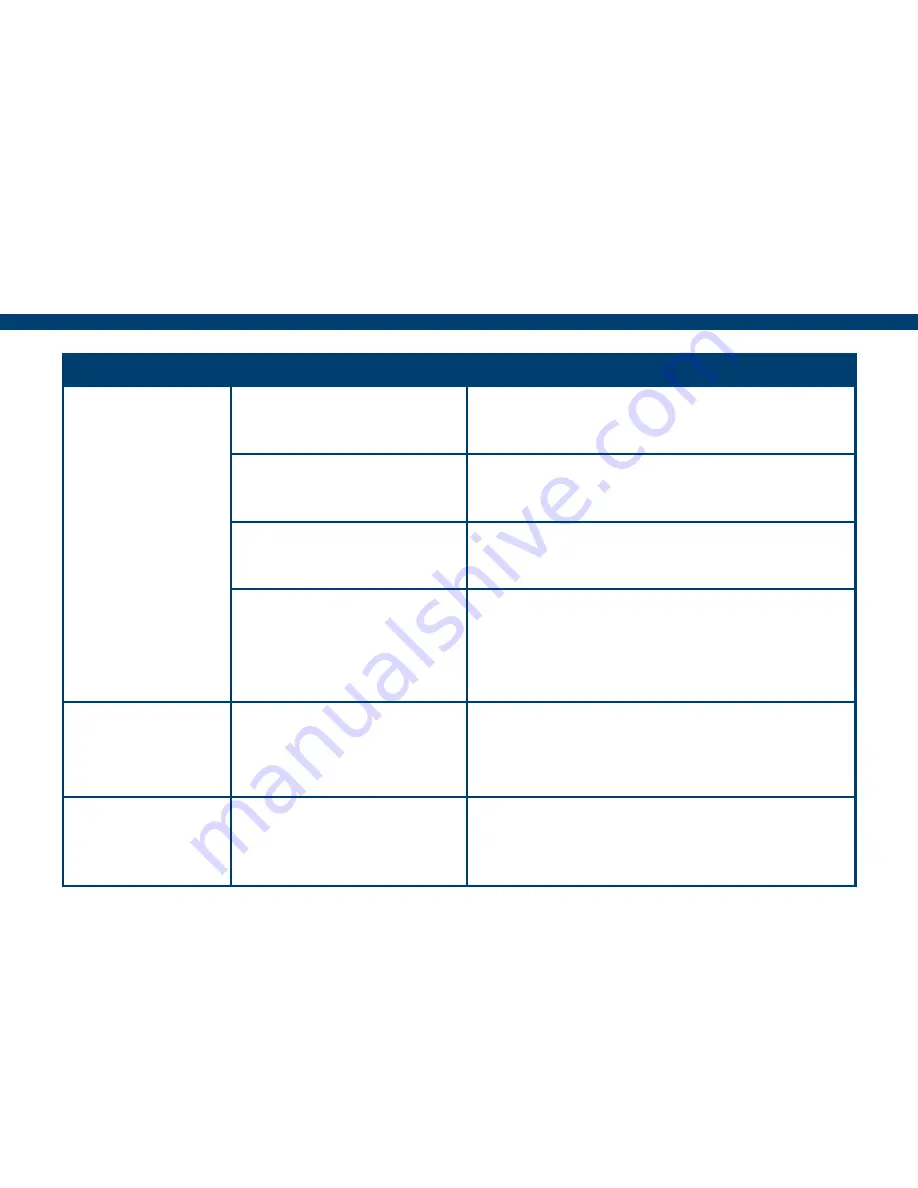
22
Problem
Cause
Solution
Guidance off to
the one side
Left or right antenna
offset has been set
Go to Setup > Guidance Setup > Antenna
Offset, set the B to 0m.
Interference due to other
radio equipment
Mount the antenna in a different location
and retry.
Antenna cable coiled
tightly
Uncoil and route around Cab.
Tilt not calibrated /
mounted correctly
Ensure mounted correctly see ‘Installing
the Unit’, then Go to
Setup > Guidance
Setup > Tilt Compensator
and
Zero Tilt
when on a flat surface.
Screen powering
down.
Charge lead not
connected
Ensure the USB charging lead is connected
via the USB power socket of the Screen
and the Receiver.
Coverage area
not working
The coverage area On/
Off method is not set
correctly
Go to
Setup > Guidance setup > On/Off
and choose the option required.
Summary of Contents for BlackBox air
Page 1: ...User Guide ...

















