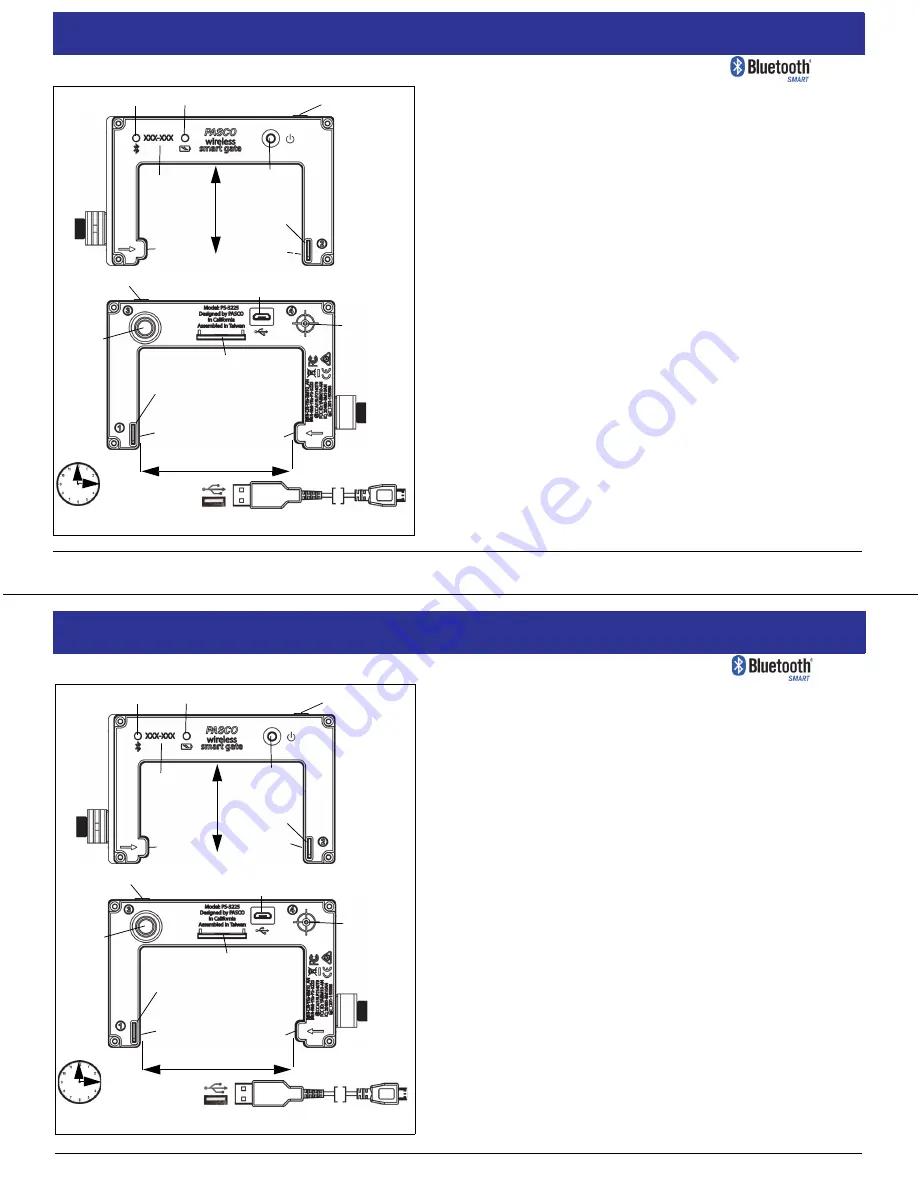
012-16123A
1
|
PASCO Wireless Smart Gate PS-3225
www.pasco.com - (800) 772-8700
Software: SPARKvue or PASCO Capstone — Power: Rechargeable Battery
Connection:
or USB
PASCO Wireless Smart Gate PS-3225
www.pasco.com - (800) 772-8700
Connection:
or USB
012-16123A
1
|
Software: SPARKvue or PASCO Capstone — Power: Rechargeable Battery
Initial Step: Connect and Charge It
Use the included micro USB cable to connect the sensor to a USB port or
a USB charger (such as PS-2575A). If connected to a USB port, the
Battery LED shines yellow to show the battery is charging. When battery
is charged, the Battery LED shines green. If connected to a USB charger,
the Battery LED shines yellow and the Bluetooth LED blinks red to
indicate that the sensor is ready to connect to a device (such as a
computer or tablet). Allow 3 hours for charging.
Collecting Data:
Follow the steps for your software program to connect the sensor
wirelessly to your computing device (e.g. computer or tablet).
SPARKvue
1. Press and hold the Power Button until the Bluetooth LED starts flashing
red. 2. Open SPARKvue and select Sensor Data. 3. Under Connected
Devices, select the sensor that matches your device ID. 4. Under
Templates, select Graph. 5. Select START to begin data collection.
PASCO Capstone
1. Press and hold the Power button until the Bluetooth LED starts flashing
red. 2. Open Capstone and In the Tools palette, click Hardware Setup to
open the panel. 3. Select the sensor that matches your device ID. 4. Click
Hardware Setup to close the panel. 5. In the Displays palette, select
Graph. 6. On the vertical axis of the graph, click Select Measurement,
then select a measurement (such as velocity). 7. Click Record to begin
data collection.
Micro USB Cable
LED indicates
blocked port(s)
Power
Button
Battery LED
Bluetooth LED
Device ID
Swivel
Rod
Clamp
Port 1
Emitters
Slot for
Photogate
Tape
USB Port
LED indicates
blocked port(s)
Port 3 for
Photogate
or similar
device
Port 1
Emitters
Port 4 for
laser beam
Slot or
Photogate
Tape
Port 1
Receptors
Tab for
mounting
Super Pulley
ME-9450A
Width = 7.2 cm
Allow 3 hours
for charging
Depth =
4.0 cm
Port 1
Receptors
I
nitial Step: Connect and Charge It
Use the included micro USB cable to connect the sensor to a USB port or
a USB charger (such as PS-2575A). If connected to a USB port, the
Battery LED shines yellow to show the battery is charging. When battery
is charged, the Battery LED shines green. If connected to a USB charger,
the Battery LED shines yellow and the Bluetooth LED blinks red to
indicate that the sensor is ready to connect to a device (such as a
computer or tablet). Allow 3 hours for charging.
Collecting Data:
Follow the steps for your software program to connect the sensor
wirelessly to your computing device (e.g. computer or tablet).
SPARKvue
1. Press and hold the Power Button until the Bluetooth LED starts flashing
red. 2. Open SPARKvue and select Sensor Data. 3. Under Connected
Devices, select the sensor that matches your device ID. 4. Under
Templates, select Graph. 5. Select START to begin data collection.
PASCO Capstone
1. Press and hold the Power button until the Bluetooth LED starts flashing
red. 2. Open Capstone and In the Tools palette, click Hardware Setup to
open the panel. 3. Select the sensor that matches your device ID. 4. Click
Hardware Setup to close the panel. 5. In the Displays palette, select
Graph. 6. On the vertical axis of the graph, click Select Measurement,
then select a measurement (such as, velocity). 7. Click Record to begin
data collection.
Micro USB Cable
LED indicates
blocked port(s)
Power
Button
Battery LED
Bluetooth LED
Device ID
Swivel
Rod
Clamp
Port 1
Emitters
Slot for
Photogate
Tape
USB Port
LED indicates
blocked port(s)
Port 3 for
Photogate
or similar
device
Port 1
Emitters
Port 4 for
laser beam
Slot for
Photogate
Tape
Port 1
Receptors
Tab for
mounting
Super Pulley
ME-9450A
Width = 7.2 cm
Allow 3 hours
for charging
Depth =
4.0 cm
Port 1
Receptors



















