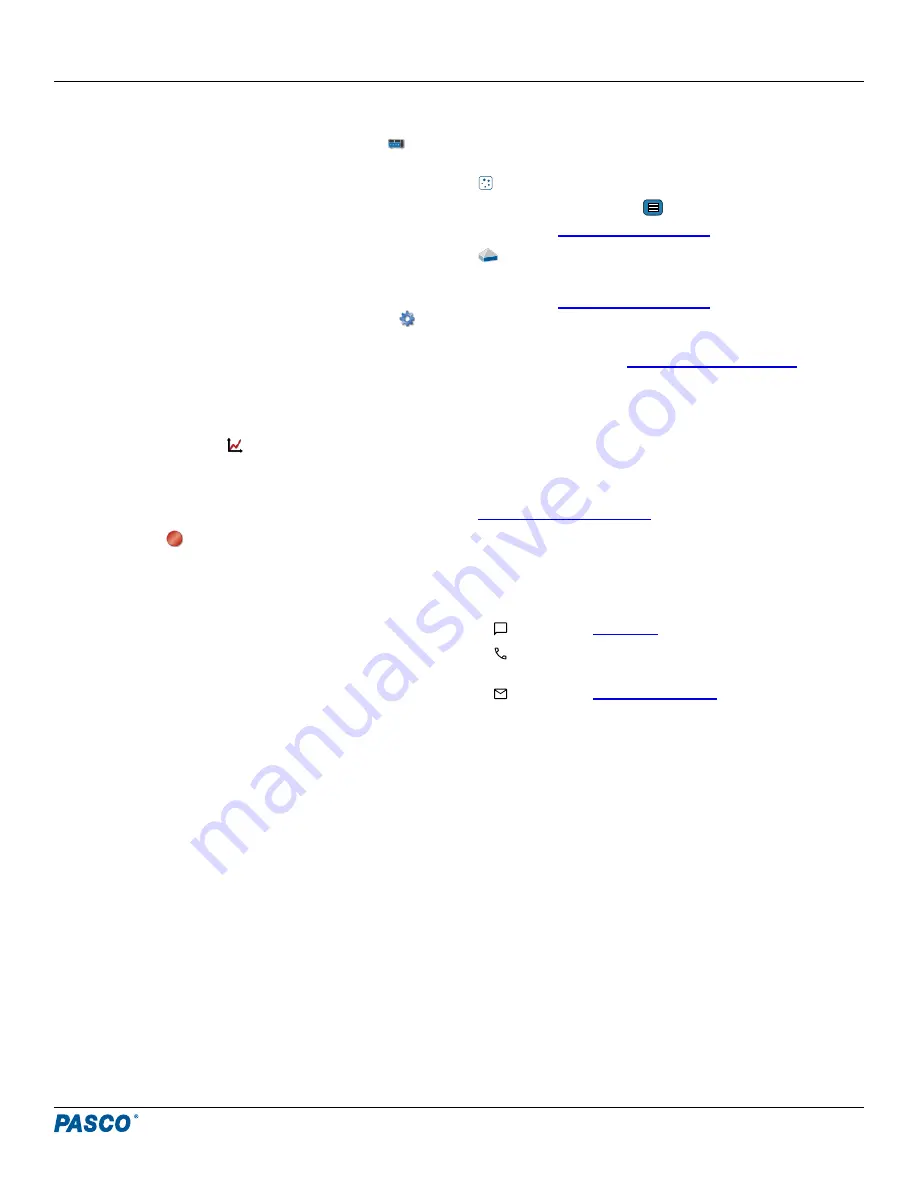
Connecting the sensor to a computer via micro USB cable:
1. Turn on the Wireless Magnetic Field Sensor.
2. Open Capstone. If desired, open Hardware Setup
to
check the connection status of the sensor.
3. Connect the provided micro USB cable from the micro USB
port on the sensor to a USB port or powered USB hub
connected to the computer. The sensor should
automatically connect to Capstone.
Switching range in Capstone:
Capstone uses the ±50 G sensing element by default. Follow
these steps to switch to the ±1300 G sensing element if desired.
1. From the Hardware Setup tool, click the Properties
icon next to the Wireless Magnetic Field Sensor’s name.
2. Click the box next to Range Settings and select ±1300G
from the dropdown list.
3. Click OK.
Collecting data using Capstone:
1. Double-click the Graph
icon in the Displays palette to
create a new blank graph display.
2. To assign measurements to the graph’s axes, click each
<Select Measurement> and select an appropriate
measurement from the list.
3. Click Record
to begin collecting data.
Troubleshooting
• If the sensor loses Bluetooth connection and will not
reconnect, try cycling the ON button. Press and briefly hold
the button until the LEDs blink in sequence, then release
the button. Start the sensor in the usual way.
• If the sensor stops communicating with the computer
software or tablet application, try restarting the software or
application. If the problem persists, press and hold the ON
button for 10 seconds, then release and start the sensor in
the usual way.
• If the previous steps do not fix a connection problem, turn
Bluetooth off and then back on for your computer or tablet,
then retry.
About the battery
The sensor’s battery is partially charged at the factory. If the
Battery Status LED blinks red, use the micro USB cable to
connect the sensor to a USB port or USB charger.
Maximizing battery life
Two factors that affect battery life are the storage temperature
and the number of charge cycles. Therefore, to maximize battery
life, avoid storing the sensor in very cold or very hot
environments, and disconnect the sensor from its charger once
it has been fully charged.
Software help
The SPARKvue and PASCO Capstone Help provide additional
information on how to use this product with the software. You
can access the help within the software or online.
SPARKvue
Software: Main Menu
> Help
PASCO Capstone
Software: Help > PASCO Capstone Help
Specifications and accessories
the specifications and explore accessories. You can also
download experiment files and support documents from the
product page.
Experiment files
Download one of several student-ready activities from the
PASCO Experiment Library. Experiments include editable
student handouts and teacher notes. Visit
Technical support
Need more help? Our knowledgeable and friendly Technical
Support staff is ready to answer your questions or walk you
through any issues.
Chat
Phone
1-800-772-8700 x1004 (USA)
+1 916 462 8384 (outside USA)
Replacement parts
For information about possible replacement parts, contact
Technical Support.
Product Guide | 012-16036B
3






















