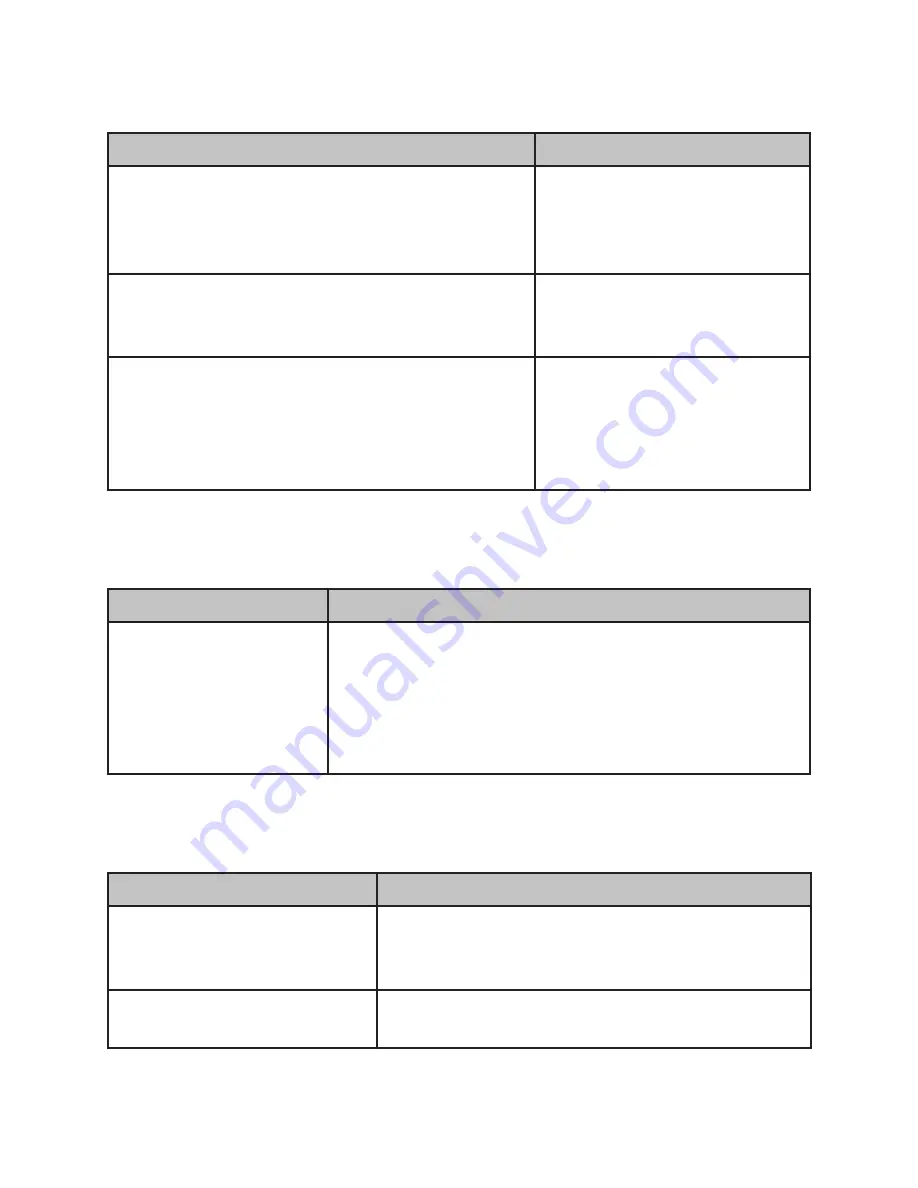
48
C H A P T E R 4 L O C AT I N G T H E P R O B L E M
LCD symptoms
Symptom
Corrective Procedure
•
LCD backlight is not working but text is still visible on
screen
1. Reseat the LCD cable.
2. Reseat the inverter cables.
3. Replace the inverter cables.
4. Replace the inverter.
•
LCD backlight is working but text is not visible on screen
1. Reseat the LCD cable.
2. Reseat the inverter cables.
3. Replace the LCD.
•
LCD screen is garbled
•
Characters are missing pixels
•
Screen is distorted
•
Screen displays wrong color
•
Screen displays extra vertical/horizontal lines
1. Reseat the LCD cable.
2. Replace the inverter cables.
3. Replace the LCD panel.
4. Replace the mainboard.
Touch screen symptoms
Symptom
Corrective Procedure
•
Touchscreen does not
function
•
No virtual mouse
•
Cursor doesn’t follow when
touching the screen
1. Install and run the touchscreen calibration program from the driver
CD.
2. Reseat the panel cable.
3. Reseat the touchscreen board-to-touch panel cable.
4. Replace the touch control board.
5. Replace the touch panel.
Power symptoms
Symptom
Corrective Procedure
•
Power shuts down unexpectedly
•
Cannot turn the system on
1. Reseat the power AC adapter cable.
2. Reseat the power AC adapter.
3. Replace the mainboard.
•
Cannot turn the system off
1. Hold down the power button for four seconds.
2. Replace the mainboard.
Summary of Contents for PT-5900
Page 1: ...All in one POS Terminal PT 5900 Service Manual...
Page 2: ......
Page 8: ...vi...
Page 39: ...31 5 Click Next to continue 6 Click Next to continue...
Page 41: ...33 3 Click Install to begin installation 4 When installation is completed click Finish...
Page 51: ...43 11 Click Next to continue 12 Click Next to continue...
Page 53: ...45 15 When the following screen appears Click Start and then restart the system...
Page 54: ...46 C H A P T E R 3 I N S TA L L I N G D R I V E R S A N D S O F T W A R E...
Page 77: ...69 APPENDIX PART LIST AND SPECIFICATION Figure 6 1 Exploded diagram main parts...
Page 78: ...70 A P P E N D I X Figure 6 2 Exploded peripheral parts...






























