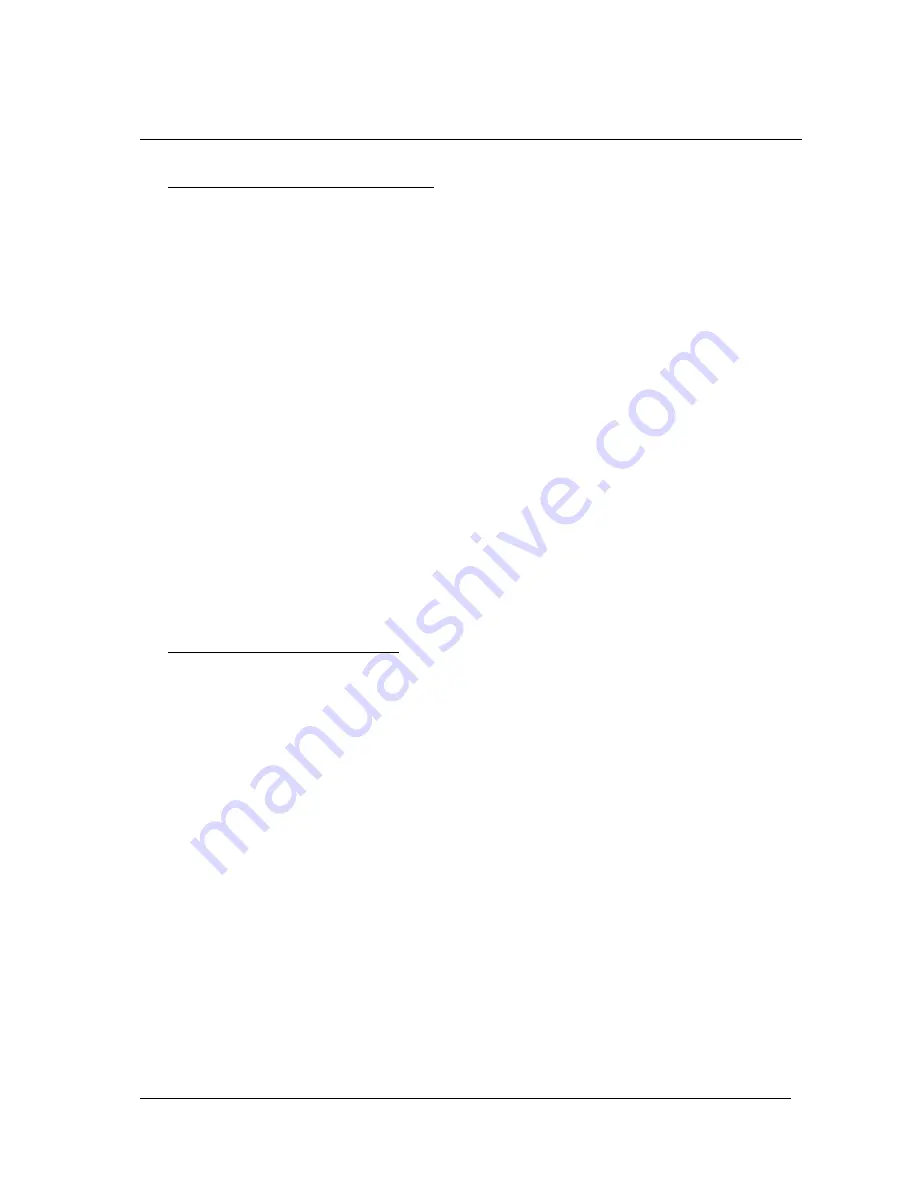
User s Reference Manual of KB-78 Keyboard
- 10 -
4.3 How to Assign Multiple Codes to a Key
Step 11: If it is necessary to assign a combination of codes to any key, follow steps 3 &
4 and then substitute the following commands.
Step 12: Use the arrow keys to move the highlighted bar to the
"FUNCTION
REDEFINE
–
option and Press <Enter>.
Step 13: Following message will be displayed at the top left of the key matrix as follows:
FUNCTION REDEFINE
USE LEFT, RIGHT, UP, DOWN TO SELECT AND ENTER TO CHANGE
Use the arrow keys to move around the matrix to a key of your choice and
press <Enter> to select that key for editing.
Step 14: Following message will be displayed at the top left of the matrix as follows:
FUNCTION REDEFINE
PRESS ONE KEY FOR KEY NUMBER
Step 15: Press 3 keys with combination of Ctrl, Alt or Shift and one character/number.
Ex: Press Ctrl + Alt + q. The selected key is now redefined as "Ctrl + Alt + q".
Step 16: By moving around the grid and repeating steps 16 to 18, inserting the desired
characters, a custom keyboard layout can be created.
Step 17: Continue from Step 10.
4.4 How to Define Codes of Key Lock
Follow step 3 & 4 and then substitute the following commands
Step 18: Use the arrow keys to move the highlighted bar to the
"KEY LOCK
REDEFINE"
option and press <Enter>.
Step 19: Following message will be displayed at the top left of matrix as follows:
KEY LOCK REDEFINE
INPUT KEY LOCK POSITION: 1 - 6
Step 20: Input the key position 1, 2, 3, 4, 5, or 6 and press <Enter> for editing.
The select area is highlighted.
Step 21: Press a key on 101 keyboard. For example pressing
”
q
–
redefines the selected
key lock to
”
q
–
. Also we can use a combination of Ctrl, Alt or Ctrl + Alt with one
character/number. The selected lock area is redefined as desired.
Step 22: Repeat steps 20 to 22 to define key lock area layout.
Step 23: Continue from step 10.















