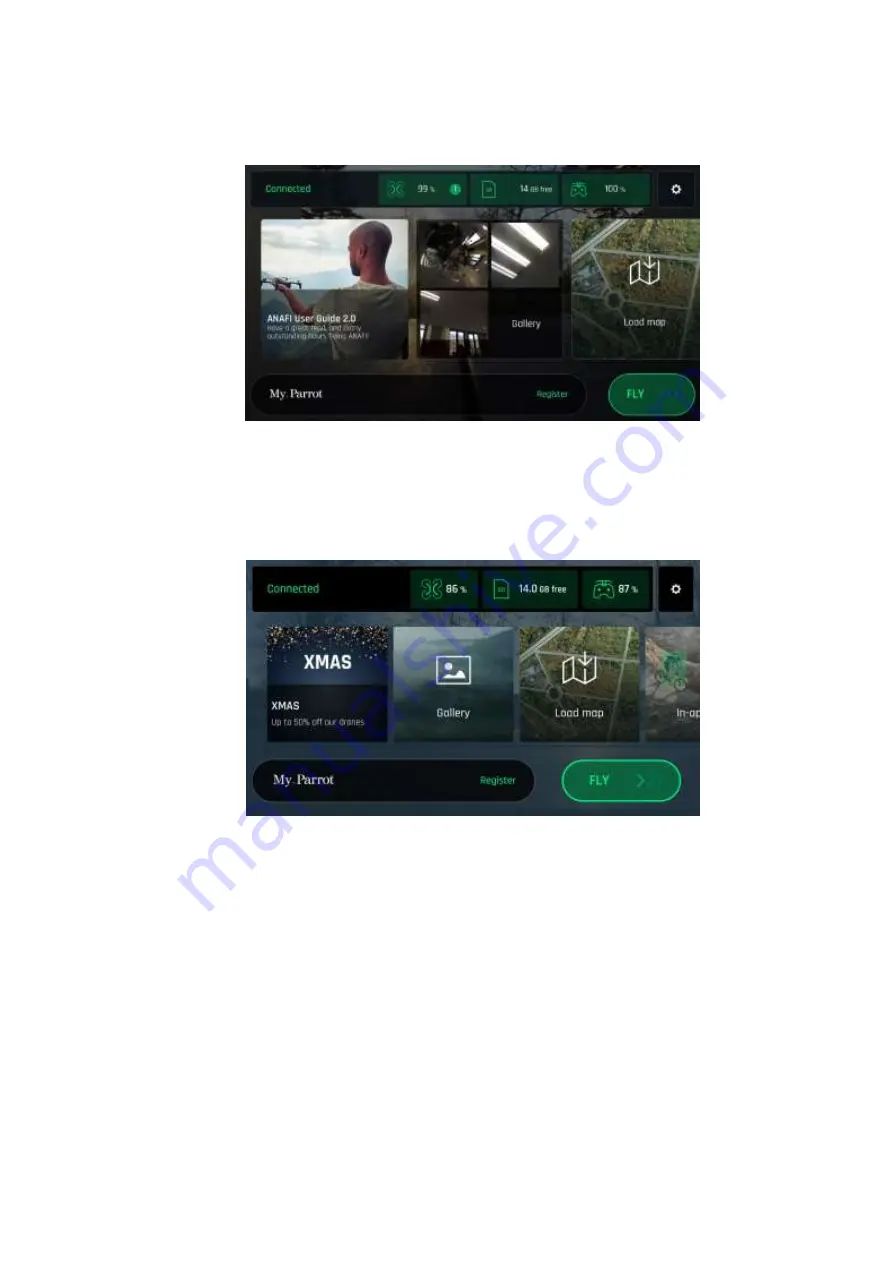
ANAFI
User Guide v2.6
–
published on August 30, 2019
5
If the prompt does not appear on your screen when you connect your device to your
Parrot
Skycontroller 3
, launch
FreeFlight 6
manually, as any other app.
iOS
FreeFlight 6
homepage
3.
Tap the green “FLY” box
on the homepage of
FreeFlight 6
to launch the initial
updates.
FreeFlight 6
automatically updates the
Parrot Skycontroller 3
first, and
ANAFI
second.
Android
FreeFlight 6
homepage
4.
Parrot Skycontroller 3 update: t
ap the green “CONTINUE” box
to proceed
.
FreeFlight 6
displays an animation and a progress circle on a screen labelled
“Preparing your
controller
”.
When the update is finished, the screen displays “Your
controller is ready”. Tap “CONTINUE” to access the update of
ANAFI
(screenshots
below are Android).




















