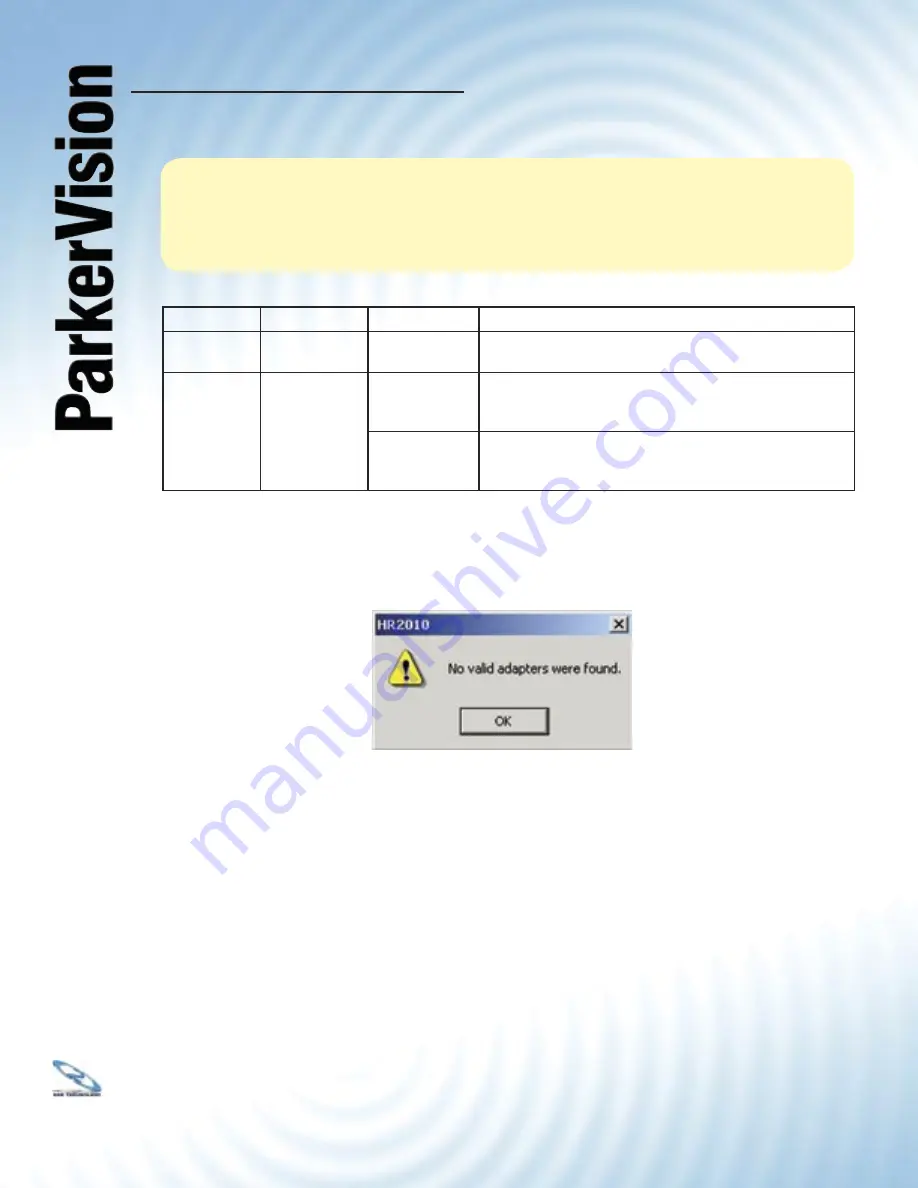
16
16
USB1500
Wireless PC LAN Adapter
®
The USB port does not support “hot swapping”. Removing the ParkerVision
Wireless LAN Adapter from the USB port when power to your computer is on
may cause the software to lock. You should always disable the ParkerVision
Wireless LAN Adapter prior to removal to allow Windows to log off from the
network server.
LED
COLOR
STATUS
DESCRIPTION
POWER
Green
On
The ParkerVision Wireless LAN Adapter is receiving power.
LINK
Orange
On
The ParkerVision Wireless LAN Adapter has a successful wireless
connection.
Blinking
The ParkerVision Wireless LAN Adapter is sending/receiving data
through the wireless connection.
Windows will
automatically detect the HZ1500USB Wireless USB LAN Adapter and the
FOUND
NEW HARDWARE
Wizard Dialog Box will appear. Follow the on-screen instructions to install the
ParkerVision Wireless driver. If the Wireless LAN Adapter is not inserted properly, the following error
message will appear:
To confi rm proper installation of the ParkerVision-Wireless LAN Adapter:
• Right-Click
MY COMPUTER
from the Windows desktop.
• Click
PROPERTIES
• Open
DEVICE MANAGER
• Select the
HARDWARE
folder tab, and then click the
DEVICE MANAGER
button.
• Double-click
NETWORK ADAPTERS
. No special markers should appear next to the HZ1500USB
Wireless LAN Adapter selection.
• Double-click HZ1500USB Wireless LAN Adapter. Refer to the tab labeled
GENERAL
. The
DEVICE
STATUS
Window will indicate that the device is working properly.
For Windows 2000 users, a DIGITAL SIGNATURE NOT FOUND
message may appear. Simply select YES to proceed.
For Windows XP users, a WINDOWS LOGO TESTING NOT FOUND dialog box may appear. Click
CONTINUE ANYWAY to proceed. ParkerVision Wireless D2D software has been tested to work
with Windows XP, and the installation should be continued with confi dence.





























