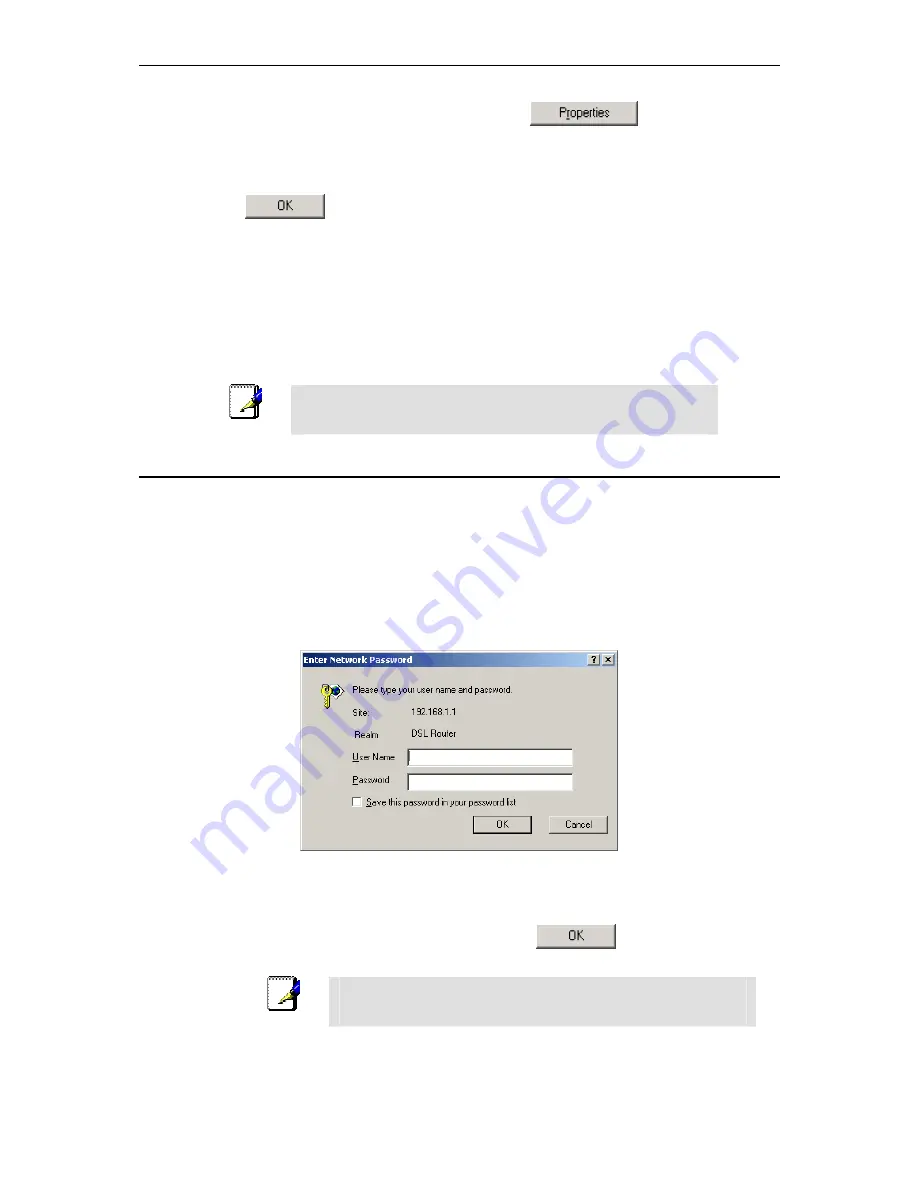
BitStorm 6200 Router User’s Guide
20
9. In
the
Protocols
tab, select
TCP/IP
, and then click on
.
10. In the
Microsoft TCP/IP Properties
dialog box, click in the radio button labeled
Use the
following IP address
and type
192.168.1.x
(where
x
is any number between 3 and 254) and
255.255.255.0
in the IP address field and Subnet Mask field, respectively.
11. Click on
twice to confirm and save your changes, and then close the
Control
Panel
.
3.2.6
Assigning IP to your PC automatically by DHCP
To use the CPE’s DHCP feature (only available in the Model 6211), click in the radio button labeled
Obtain an IP address automatically
instead of
Use the following IP address
in the above
procedures.
By default, the LAN port IP address of the CPE is
192.168.1.1
. (You can change this address, or
another address can be assigned by your ISP.)
Note
Your PCs must have IP addresses that place them in the same
subnet as the CPE’s LAN port.
3.3
Login to your CPE
In this section, you can login to the CPE’s web interface by an Ethernet cable, and start to configure
settings and observe some statistics of your Internet connection.
1. Open your Web browser, and type the following URL in the address/location box, and press
<Enter>
:
http://192.168.1.1
This is the predefined IP address for the LAN port on the CPE.
A login screen appears, as shown in Figure 3.5.
Figure 3.5 Login Screen
If you have problem connecting to the CPE, verify that your PC is properly configured within the
subnet of the CPE’s predefined IP address
192.168.1.1
. See sections 3.2.2 to 3.2.6.
2. Enter your user name and password, and then click on
to displayr the home
page of the CPE. The default user name and password are “
user
” and “
user
”, respectively.
Note
You can change the password at any time. See section 5.3 User
Access.
























