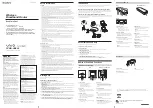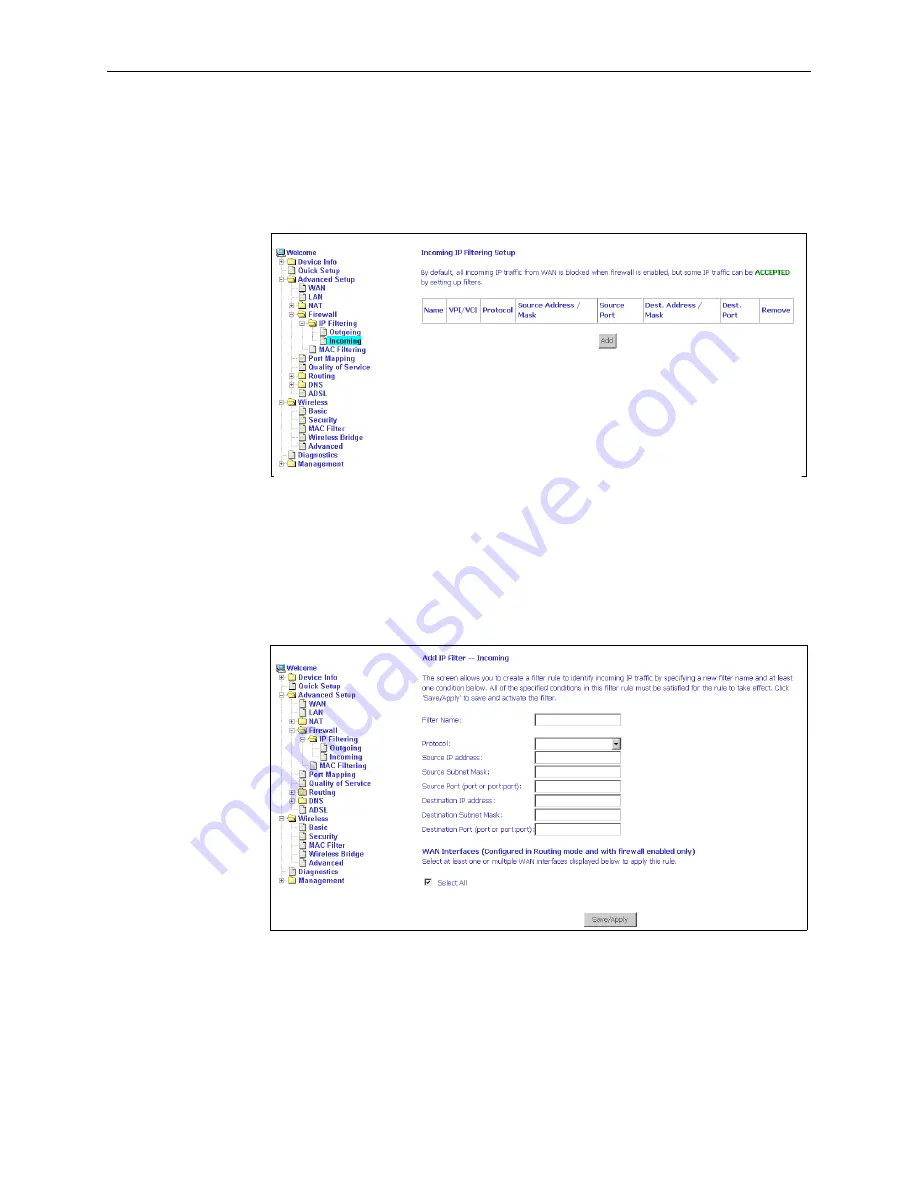
5. Advanced Setup
5-12
September 2005
6218-A2-GB23-00
IP Filtering – Incoming
Incoming filter filters the traffic from the WAN side to the LAN side. Click on Add to
add incoming filter settings.
Figure 5-18. IP Filtering – Incoming Filter Setup Page
Enter a filter name, information about the source address (from the WAN side),
and information about the destination address ( to the LAN side). Select the
protocol and WAN interface. Then click on Save/Apply to add the setting.
Figure 5-19. IP Filtering - Incoming Filter Add
Summary of Contents for 6218-I1
Page 1: ...6218 I1 Wireless Router User s Guide Document No 6218 A2 GB23 00 September 2005 ...
Page 6: ...E September 2005 6218 A2 GB23 00 ...
Page 10: ...Contents iv September 2005 6218 A2 GB23 00 ...
Page 28: ...2 Hardware Installation and PC Setup 2 12 September 2005 6218 A2 GB23 00 ...
Page 70: ...5 Advanced Setup 5 30 September 2005 6218 A2 GB23 00 ...
Page 72: ...6 Diagnostics 6 2 September 2005 6218 A2 GB23 00 ...
Page 88: ...A Specifications A 2 September 2005 6218 A2 GB23 00 ...