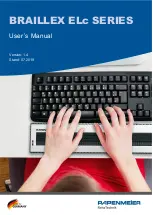7
The Easy Access Bar
The Easy Access Bar of the BRAILLEX ELc series can be pushed in one step in each direction: one step to
the right [1R], to the left [1L], up [1U] and down [1D]. Thus, four functions are available.
As a default, the reading window of the braille display moves in one of the four directions when pushing the
Easy Access Bar. The corresponding text will be presented. The proven navigation method has been
transferred from the prior models without any changes.
Example: Push the Easy Access Bar to the right in order to read forward. The reading window will display the
next part of the text. This can be the rest of the same line e.g. when the Braille display is not able to present
the whole content. If no content is indicated in the same line, the next line will be presented, beginning from
the left.
A movement with the Easy Access Bar in one direction always shows the content on the Braille display
which will be available in the selected direction. The cursor in the chosen application will not be moved.
The navigation mode as described above is the default setting of all BRAILLEX EL devices when the screen
reader has been started.
BRAILLEX ELs users are also familiar with the second step of the Easy Access Bar. Because of the reduced
height, BRAILLEX ELc devices no longer have the second step. Nevertheless, the functions of the second
step are available. In combination with a lower routing key the Easy Access Bar can execute second step
commands as well. The abbreviations for these keys are the following:
•
2nd step right [2R]
•
2nd step left [2L]
•
2nd step up [2U]
•
2nd step down [2D]
Two more working modes are available for the Easy Access Bar: The "PC Mode" and the "Combined Mode".
The movements in all four directions stay the same. The effect is different, though. In "PC Mode" you move
the active cursor every time you push the Easy Access Bar. In "Combined Mode" the up and down
movement is performed with the cursor, the movements to the left and to the right without cursor so that the
reading window can be moved within a document.
In this way, you can very quickly navigate in dialogues and list boxes. In addition to the four cursor keys, the
Braille display offers the execution of the commands Enter, Escape and TAB.