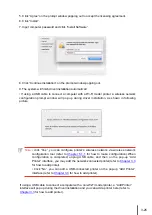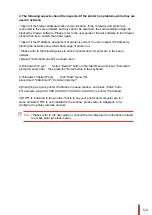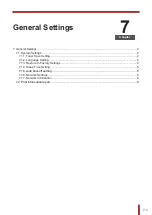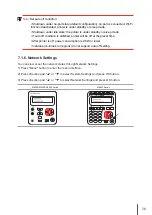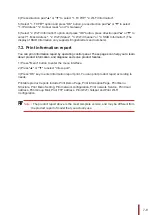5-7
5.1.2.Wi-Fi Protected Setup (WPS) setup
If the access point (wireless router) supports Wi-Fi Protected Setup (WPS), the Wi-Fi key on
the control panel of printer and WPS key on access point (wireless router) can be pressed in
order to connect the printer to wireless network.
5.1.2.1.Preliminary preparations
1. The access point (wireless router) supports Wi-Fi Protected Setup (WPS).
2. A printer that has wireless network function.
5.1.2.2.Wi-Fi Protected Setup (WPS) method
1. Turn on the power of printer and access point (wireless router).
2. Make sure the printer is in ready state.
Note:
•
If
the
printer
is
in
sleep
mode,
it
can
be
woken
up
by
pressing
any
key
on
the
control panel of printer.
3.
Press the "Wi-Fi" key in the control panel of the printer for 2s or longer, "Wi-Fi connection"
interface will pop up, and select "CON RT to WPS".
4. Press the WPS key on access point (wireless router) within 2min and then release it.
5. When the access point (wireless router) and printer start to connect, the blue Wi-Fi
indicator of printer starts to blink. The blue Wi-Fi indicator of printer will be normally on after
successful connection.
If the connection is not established after more than 2min, the printer will return to its ready
state, the Wi-Fi indicator will be off and Wi-Fi Protected Setup (WPS) connection will fail. If it is
needed to connect again, please repeat steps 3-4 above.
5.1.3.How to disable the Wi-Fi network connected
Finish the wireless network connection in infrastructure mode following the steps above-
mentioned. Wi-Fi lamp in the control panel is always on when Wi-Fi is connected. At this
moment, press the button for 2s or longer, "Wi-Fi connection" interface will pop up, and
select "Disc from RT" to disconnect Wi-Fi connection (Wi-Fi lamp will turn off).
Note:
• After successful Wi-Fi Protected Setup (WPS) connection, please install a driver if
you want to print via wireless network.