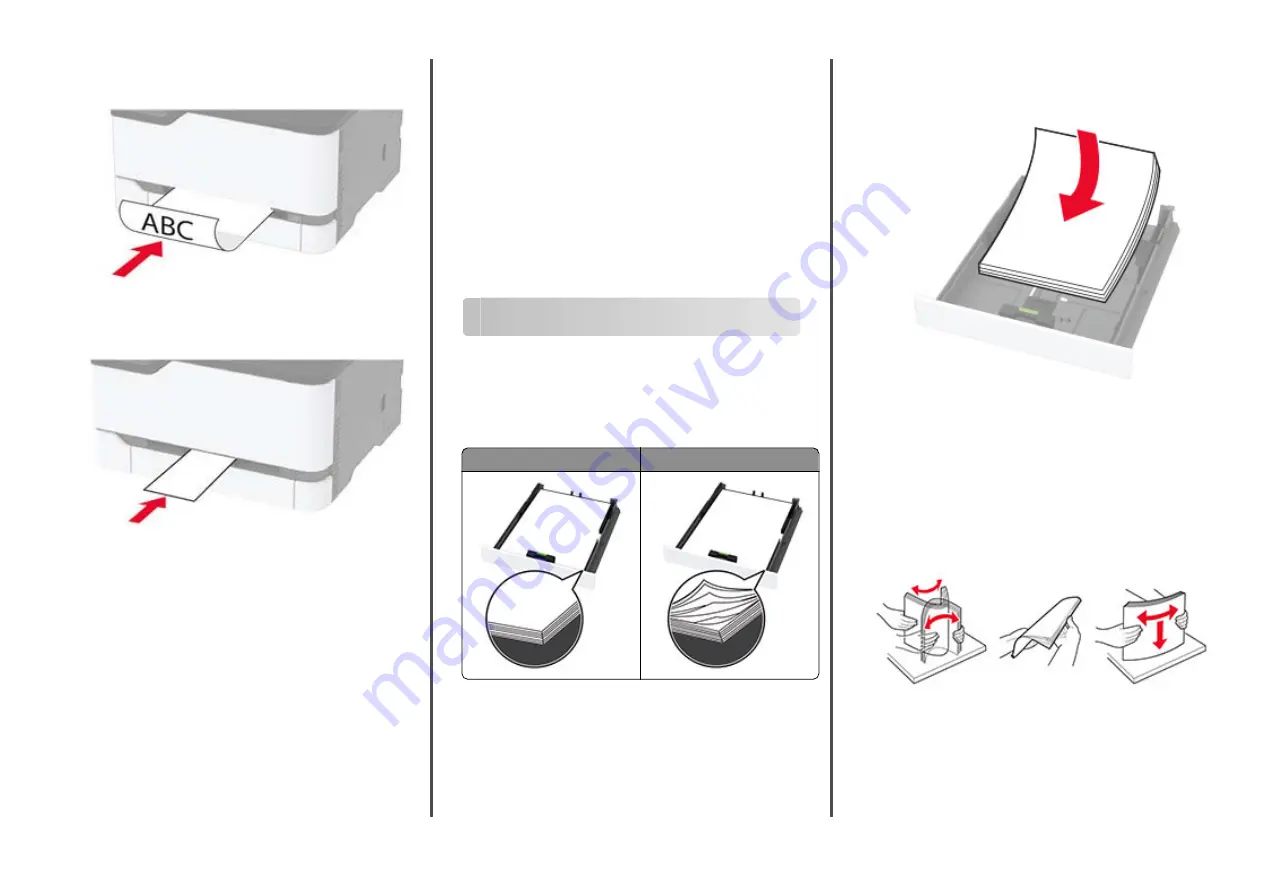
•
Load letterhead with the printable side facedown and the
top edge entering the printer last for two
‑
sided printing.
•
Load envelope with the flap side down and against the right
side of the paper guide.
3
Feed the paper until its leading edge gets pulled in.
Notes:
•
To avoid paper jams, do not force paper into the manual
feeder.
•
Before loading another sheet, wait for a message to
appear on the display.
Setting the paper size and type
1
From the home screen, navigate to:
Settings
>
Paper
>
Tray Configuration
>
Paper Size/Type
>
select a paper source
2
Set the paper size and type.
Connecting a mobile device to the
printer wireless network
1
Enable Wi
‑
Fi Direct in the printer. From the home screen, touch
Settings
>
Network/Ports
>
Wireless
>
Enable Wi
‑
Fi Direct
.
Notes:
•
The Wi
‑
Fi Direct SSID and password are generated
automatically. To view the Wi
‑
Fi Direct SSID and
password, go to the Wi
‑
Fi Direct menu.
•
You can also change the SSID and password, if
necessary.
2
Connect your mobile device to the printer wireless network.
Clearing jams
Avoiding jams
Load paper properly
•
Make sure that the paper lies flat in the tray.
Correct loading of paper
Incorrect loading of paper
•
Do not load or remove a tray while the printer is printing.
•
Do not load too much paper. Make sure that the stack height
is below the maximum paper fill indicator.
•
Do not slide paper into the tray. Load paper as shown in the
illustration.
•
Make sure that the paper guides are positioned correctly and
are not pressing tightly against the paper or envelopes.
•
Push the tray firmly into the printer after loading paper.
Use recommended paper
•
Use only recommended paper or specialty media.
•
Do not load paper that is wrinkled, creased, damp, bent, or
curled.
•
Flex, fan, and align the paper edges before loading.
•
Do not use paper that has been cut or trimmed by hand.
•
Do not mix paper sizes, weights, or types in the same tray.
•
Make sure that the paper size and type are set correctly on the
computer or printer control panel.
•
Store paper according to manufacturer recommendations.
6











