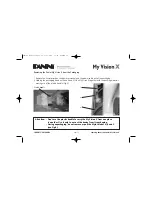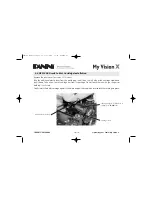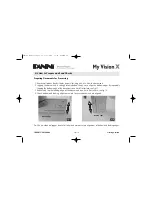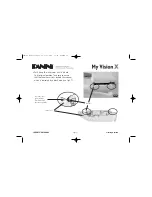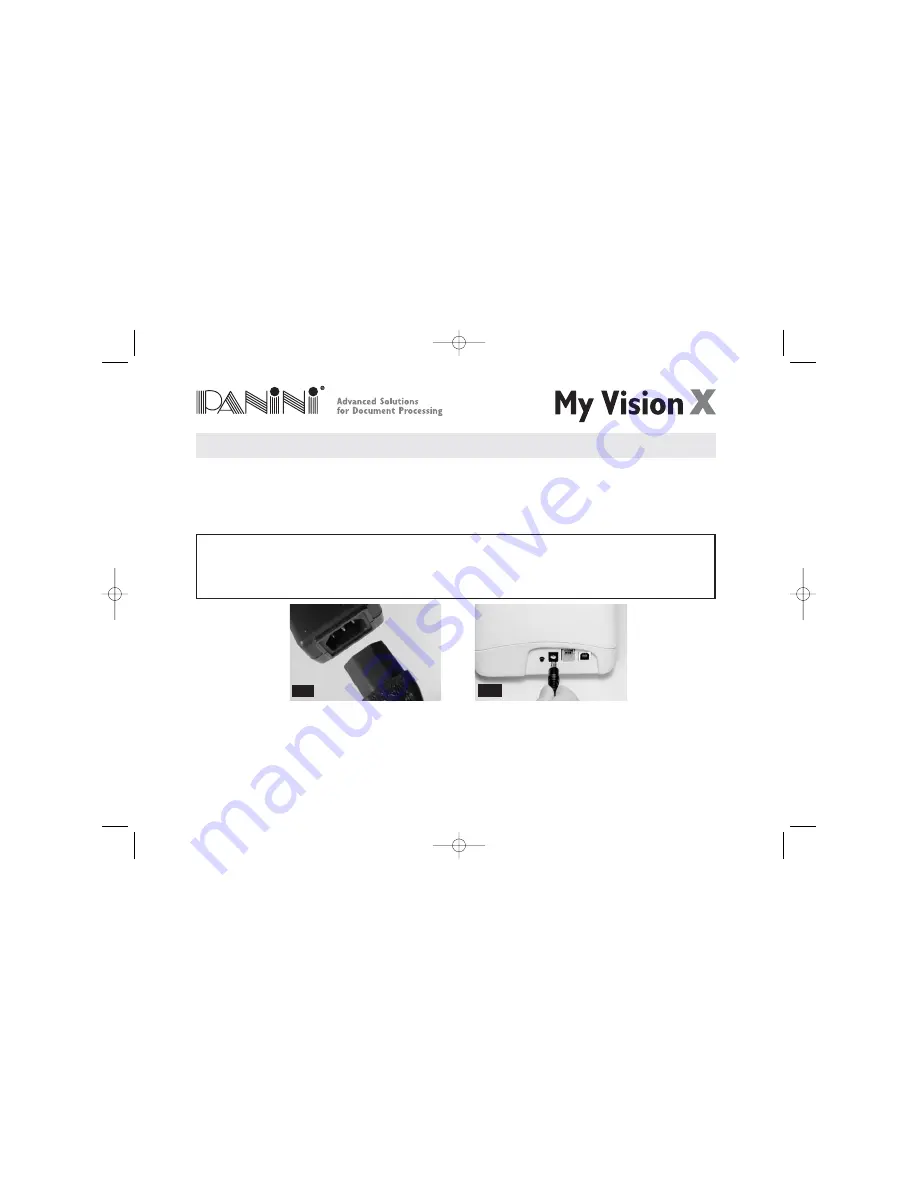
Before connecting the scanner to your PC, make sure to locate the unit on a flat surface near the PC, away
from direct light and from electromagnetic equipment.
1. Plug the power cord connector in the Power Supply socket (Fig.10).
2. Plug the Power Supply cable in the My Vision X power connector (Fig.11).
Warning:
• The electromagnetic emission from a CRT monitor can produce interference and affect the
MICR reading; therefore place the My Vision X as far as possible from the CRT.
• Only use the power supply provided in the Panini My Vision X packaging. Using other
power supplies could damage the unit.
3. The My Vision X should be plugged into a dedicated electrical power outlet. The power supply will be
100-240 VAC (no power selection required), and the frequency 50/60 Hz. If you are not sure of the type
of power available, consult your Service Representative or local power company.
Note:
There is no LED power indication upon connecting the My Vision X. LED status indicators only
illuminate when the application connects to the My Vision X unit. See section 4.1.
Page 17
OPERATOR MANUAL
Operating your Panini My Vision X
3.3 Power Cable Connection
Fig.10
Fig.11
Panini My VisionX_07.06 6-10-2006 10:21 Pagina 17