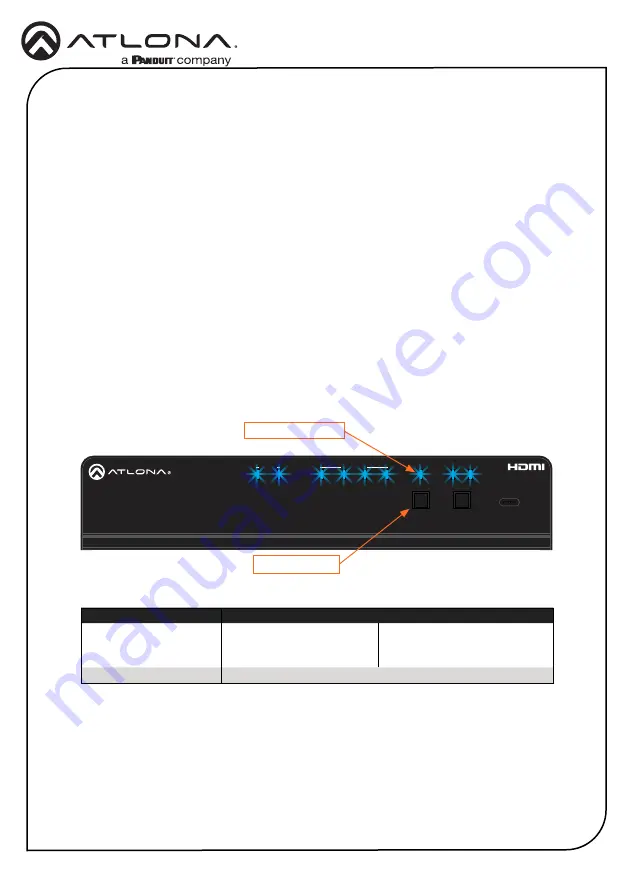
6
Installation Guide
AT-HDR-CAT-4
DC 48V
IR
RS-232
RX TX
RX
TX
HDMI
IN
OUT
1
2
3
HDBaseT OUT
LAN
4
IR
RX TX
RX
TX
RS-232
1
IR
RX TX
RX
TX
RS-232
2
IR
RX TX
RX
TX
RS-232
3
IR
RX TX
RX
TX
RS-232
4
AUDIO OUT
R
L
AT-HDR-CAT-4
OUT
IN
HDMI
4
3
2
1
HDBaseT
LOCK
INT LEARN
FW
EDID
POWER
The AT-HDR-CAT-4 is shipped with DHCP enabled. Once connected to a network, the DHCP
server (if available), will automatically assign an IP address to the unit. If the AT-HDR-CAT-4
is unable to detect a DHCP server within 15 seconds, then the unit will use a self-assigned IP
address within the range of
169.254.xxx.xxx/16
. If this occurs, refer to the AT-HDR-CAT-4
User Manual for more information.
Use an IP scanner, along with the MAC address on the bottom of the unit, to identify the unit on
the network. If a static IP address is desired, the unit can be switched to static IP mode.
IP Configuration
Switching the IP mode using the Front Panel
1. Make sure the AT-HDR-CAT-4 is powered.
2. Connect an Ethernet cable between the LAN port of the AT-HDR-CAT-4 and the Local Area
Network (LAN).
3. Press and hold the POWER button for approximately 15 seconds. Release the POWER
button once all the front-panel LED indicators begin to flash. The number of flashes will
indicate the currently selected IP mode. Refer to the table, below.
POWER button flashes
Description
Two
Static IP mode
IP address:
192.168.1.254
Netmask:
255.255.0.0
Gateway:
192.168.1.1
Four
DHCP mode
LOCK LED indicator
POWER button
Switching the IP mode can also be performed using commands or the built-in web server.
Refer the AT-HDR-CAT-4 User Manual for more information.








