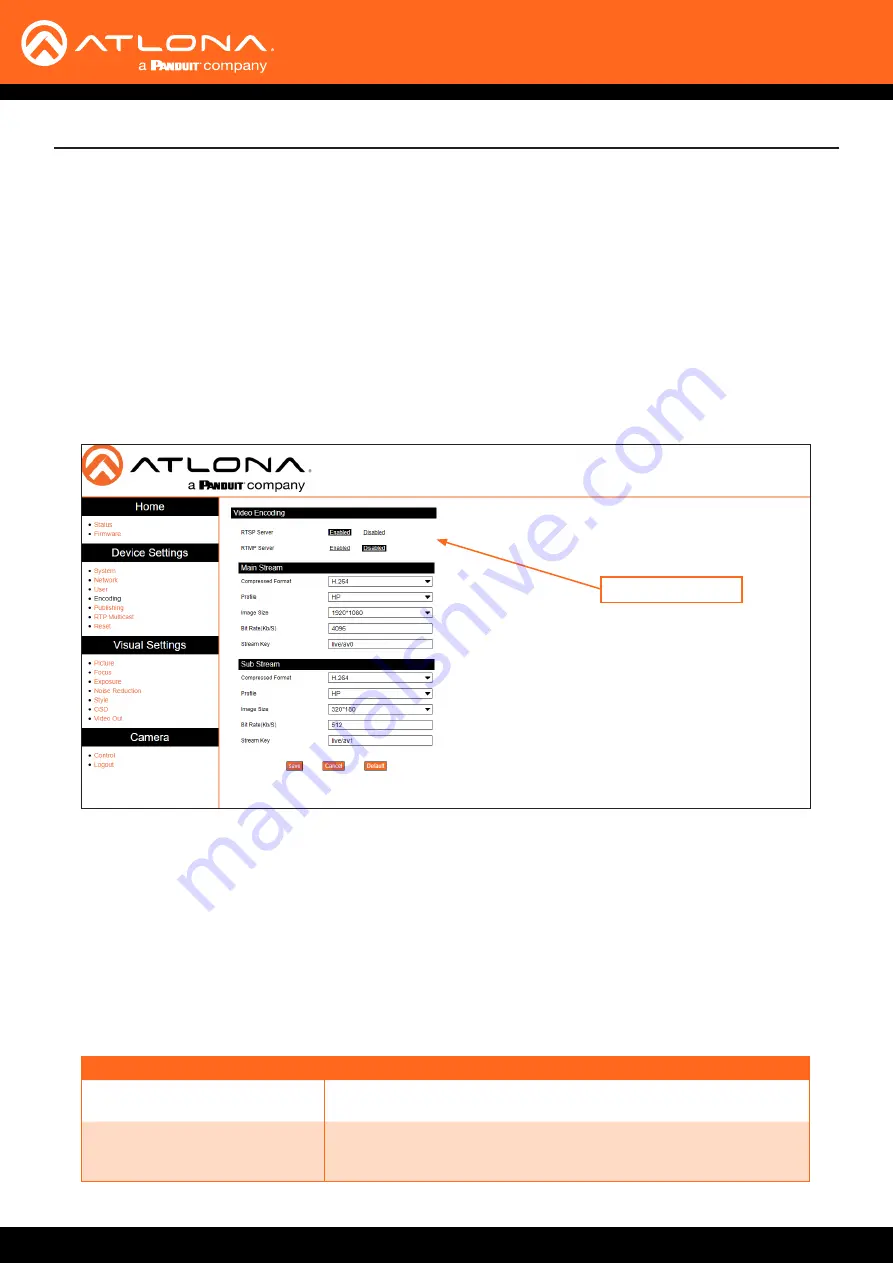
AT-HDVS-CAM-HDMI
23
Device Operation
Network Streaming
Video Stream Configuration
1. Login to the web server.
2. Click
Encoding
in the side menu bar.
3. Under the
Video Encoding
section, select the encoding protocol by clicking
Enabled
, next to
RTSP
(Real Time
Streaming Protocol) and
RTMP
(Real Time Messaging Protocol). Either or both protocols can be set to
Enabled
.
When enabled, the checkbox will contain a check mark.
4. Under the
Main Stream
and
Sub Stream
sections, click each of the drop-down lists to assign the desired
settings. Both
Main Stream
and
Sub Stream
are used to view the camera’s footage.
Main Stream
is the primary video feed and provides the highest quality video.
Main Stream
provides the highest
video quality, and is the stream used by a digital recorder when saving footage to hard disk. Adjusting these
settings will affect the recording size and available recording time on the hard disk.
Sub Stream
is the secondary video feed and provides a lower quality video stream. This stream is used to
stream video to computers and mobile devices. Adjusting these settings will affect the bandwidth of the stream.
Compressed Format
The desired encoding format
Format
Description
H.264 (AVC)
Advanced Video Codec
- Industry-standard codec that provides
good-quality compressed video output.
H.265 (HVEC)
High-Efficiency Video Coding
- Provides a higher compression ratio
than H.264, thus reducing the bandwidth necessary for high-resolution
(2K/4K) video capture.
This section covers video stream configuration, as well as RTMP publishing and RTP multicast. Refer to the
on how to configure streaming using VLC, Facebook Live, and YouTube Live.
Video Encoding















































