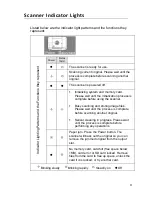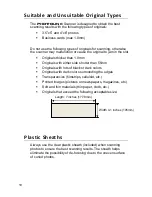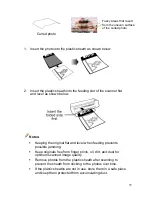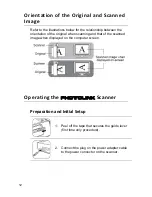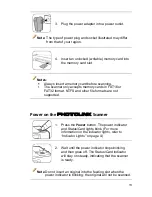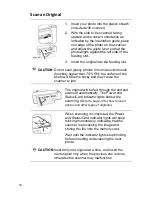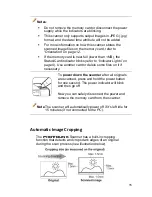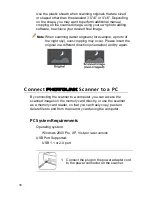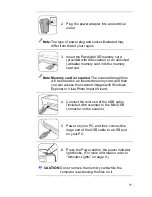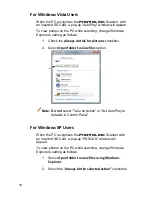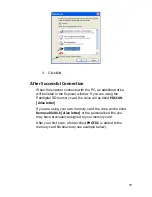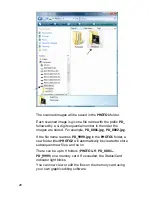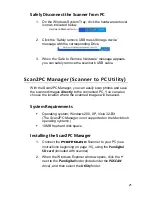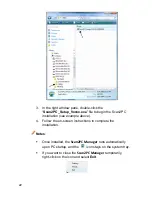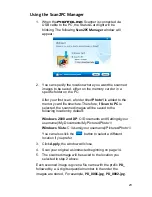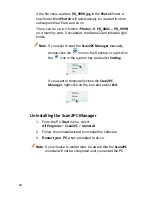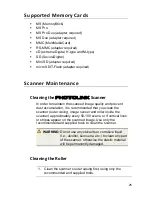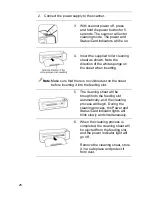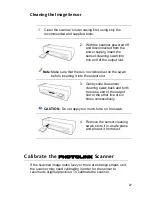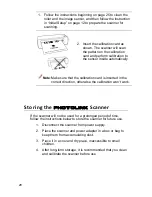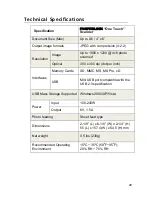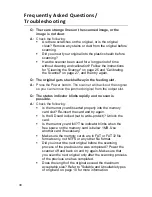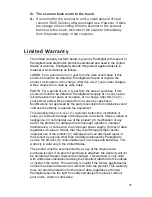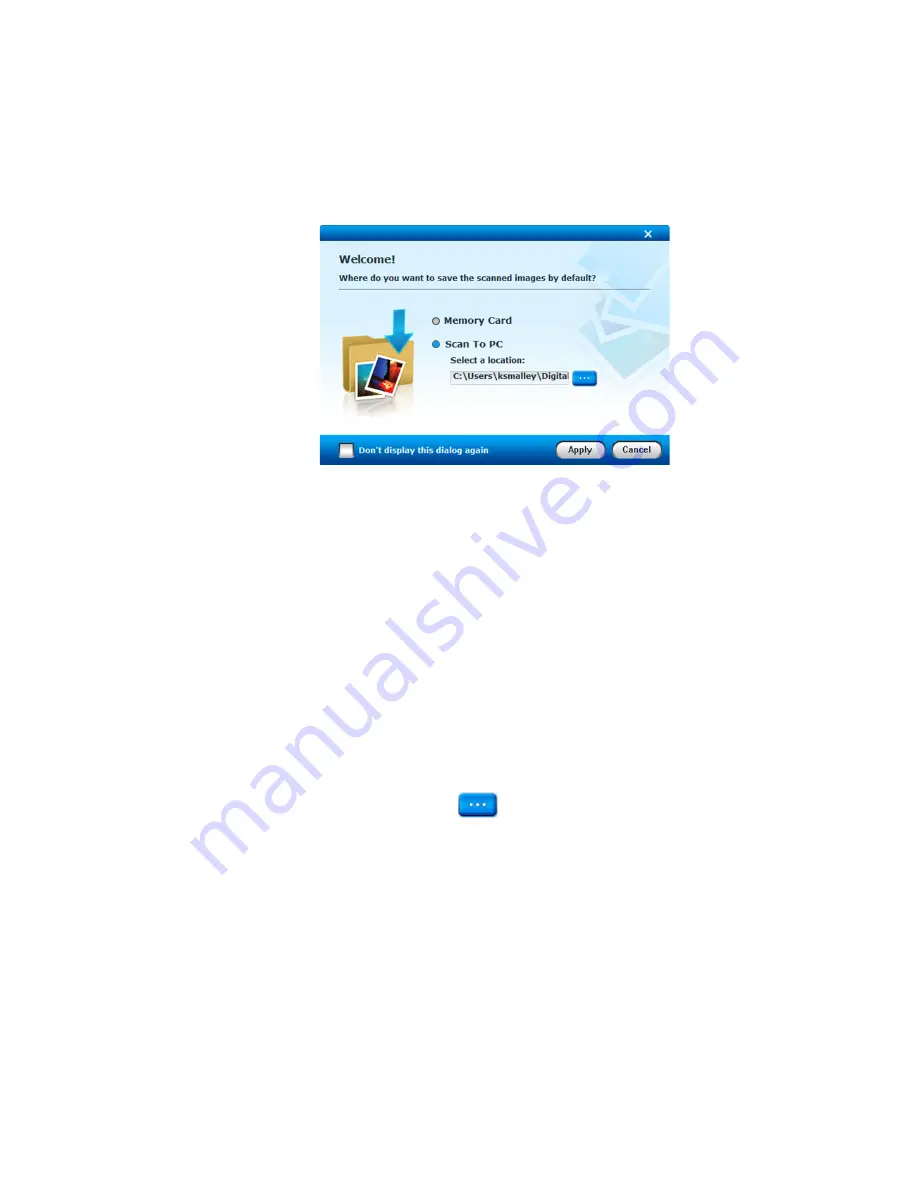
23
Using
the
Scan2PC
Manager
1. When
the
PhotoLink
Scanner is connected via
USB cable to the PC, the Status/Card light will be
blinking. The following
Scan2PC
Manager
window will
appear:
2. You can specify the location where you want the scanned
images to be saved, either on the memory card or in a
specific folder on the PC.
After your first scan, a folder titled
Photo1
is added to the
memory card file structure. Therefore, if
Scan to PC
is
selected, the scanned images will be saved to the
following location by default:
Windows 2000 and XP
: C:\Documents and Settings\(
your
username
)\My Documents\My Pictures\Photo1\
Windows Vista
: C:\Users\(
your username
)\Pictures\Photo1\
You can also click the
button to select a different
location if you prefer.
3. Click
Apply
; the window will close.
4. Scan your original as instructed beginning on page 14.
5. The scanned image will be saved to the location you
selected in step 2 above.
Each scanned image is given a file name with the prefix
PD_
followed by a 4- digit sequential number in the order the
images are stored.
For example,
PD_0001.jpg
,
PD_0002.jpg
.
Summary of Contents for PANSCN02
Page 1: ...User Guide PANSCN02 ...