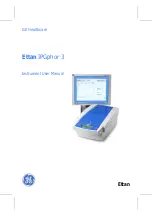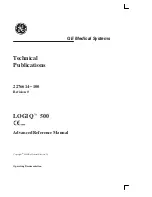Technical Summary For USB-ML-12E Rev. C
4.
Click the “Device Manager” Button. (Windows 7: “Devices and Printers -> Device Manager”)
5.
The “USB-ML-12 Rev. C” device will be shown with an exclamation point next to it. Double-click this device.
6.
Click the “Reinstall Driver…” button and follow the dialog instructions to have Windows automatically install
the driver. (Windows 7: First click the “Driver” tab, then select “Update Driver...”)
7.
If the hardware still has a yellow exclamation mark next to it, right click on it and select uninstall. The USB
Multilink should disappear from the list. Unplug the USB Multilink and then plug it into the PC again. A new
Hardware Found dialog will pop up; follow the dialog instructions and have Windows automatically install the
driver.
4
Computers Running Windows 98/ME
The USB BDM MULTILINK is supported under Windows 98 and Windows Millenium Edition (ME). The driver
installation is similar to that of Windows XP/2000/2003/Vista/7.
5
Computers Running Windows 95/NT
Windows NT and Windows 95 do not have support for USB, and therefore the USB Multilink is not supported under
these operating systems. For these operating systems, P&E produces the BDM Multilink, which connects the
parallel port on the PC to the 6-pin debug connector on the target. For more information, visit:
http://www.pemicro.com.
6
Using A USB Hub
The USB BDM MULTILINK is a USB device which is powered from the USB bus. It requires that if a USB hub is
used, it must be a self-powered hub. This means that it has a separate power supply, as opposed to deriving its
power from the PC. It must be able to supply 500mA per port.
7
Connecting To The Target
The following is the proper connection sequence to connect the PC to the target system via the USB BDM
MULTILINK interface:
1.
Make sure the target power is OFF and the USB BDM MULTILINK is not connected to either the target or the
PC
2.
Connect the Multilink to the target via its ribbon cable. Make sure that the ribbon cable is plugged into the tar-
get with the proper orientation. PIN 1 is denoted by the red stripe running down the ribbon cable.
3.
Connect the USB Multilink to the PC via a USB cable. The Blue LED on the Multilink should become lit.
4.
Turn the target power on. The Yellow LED on the Multilink should become lit.
Before disconnecting the setup, turn the target power off.
8
Product Registration
Please register your USB BDM Multilink at
www.pemicro.com/register
. This quick registration will ensure that you
receive the latest product information, including software updates, free utilities, and diagnostic tools for use with the
USB BDM Multilink.
9
Firmware Updates
The latest version of the firmware for the Multilink interface is included in P&E software development kits. When the
debugger or programmer is run, if it detects that the Multilink interface firmware is not the latest version it will
automatically update the firmware.